【無料】Outlook.comで独自ドメインメールを設定してみた

無料と言ってもドメインの維持費用はかかるわけですが、独自ドメインのメールアドレス(xxx@example.com 形式)を手軽に運用する方法について書いておきます。
今回は、煩雑なメールサーバー管理を避け、マイクロソフトのクラウド型メールサービスである「Outlook.com」を使いましょう。
かつては無料版の Google Apps がありましたが、現在は体験版と有料版のみとなっているため、Outlook.com のこのサービスはありがたいものと言えそうです。
※この記事は、将来追記・更新する可能性があります。
前提条件
既に自分のドメインを持っている事が前提条件になります。
また、前提知識として、ネームサーバの MX レコードや TXT レコード、迷惑メール対策の SPF(最後に参考情報へのリンクあり)などについては分かっていた方が良いでしょう。
Outlook.com での独自ドメインメール設定手順
Windows Live アドミンセンター →「ドメインの登録」
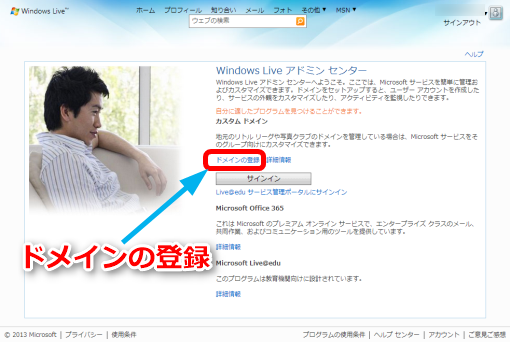
ドメイン名を入力 →「続行」
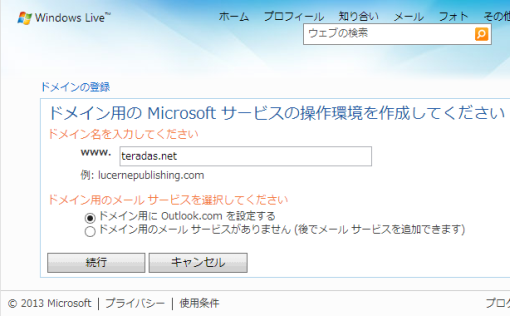
→「同意する」
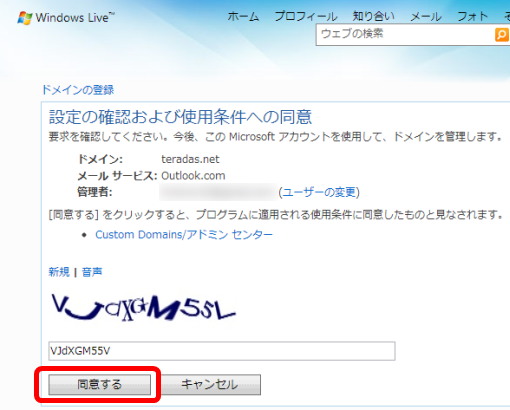
DNS 設定情報が出てきます。「メールの設定(必須)」欄の内容に従って、MX レコードを DNS サーバ側に設定します。
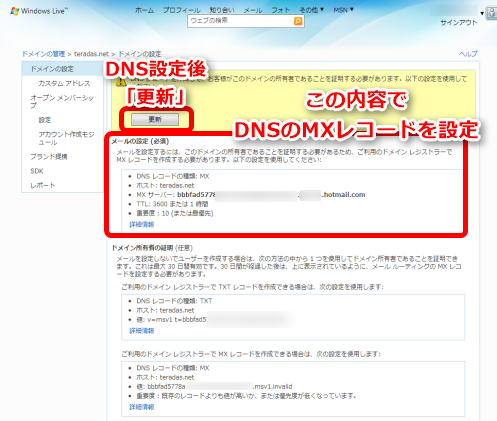
これは、例えばこんな感じの DNS 設定の書き方になります。
IN MX 10 xxxxxxxxxxxxxxxxx.yyyyy.hotmail.com.
また、同じ画面の下側にある「サーバーの信頼(推奨)」で指示されている SPF(迷惑メール対策)も合わせて DNS サーバに設定した方が良いでしょう。
例としては、こんな感じ。
IN TXT v=spf1 include:hotmail.com ~all
Outlook.com メールで受信したメールを Gmail へ 転送し、Gmail から返信するパターンだとこんな感じかと。
IN TXT v=spf1 include:hotmail.com include:_spf.google.com ~all
DNS 設定後、「Windows Live アドミンセンター」から「更新」ボタンを押せば Outlook.com と独自ドメイン連携の設定は完了です。
アカウントの追加
「アカウントの管理」から追加ボタンで、このドメイン向けのメールアカウントを追加します。
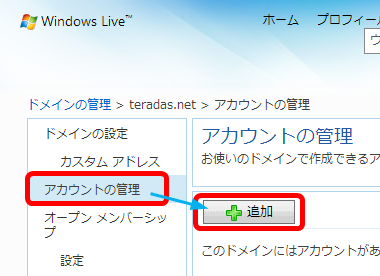
この部分の設定はカンタンなので詳細は省きます。
アカウントの管理(メールアカウントの追加など)
次回以降、メールアカウントの追加などの管理を行う場合は、先の「Windows Live アドミンセンター」から「サインイン」し、「ドメインの管理」画面に入ります。
注意しなければならないのは、この「サインイン」時に間違って新規ドメイン登録をしてはいけない。という点です。その場合、DNS 設定の一部再登録が必要になってしまいます。
「サインイン」できない。または、サインインしても画面が切り替わらない場合は、以下のURLから「ドメインの管理」画面に入りましょう。
万が一のためにこのURLをブックマークしておいても良いかもしれません。
なお、メールアドレスだけでなく、ドメインを追加する事も可能です。
メールの転送
個別のメールアカウント毎にメール転送設定も可能です。
ただしアカウント設定後一定期間が経過していない場合は、携帯によるユーザー確認が完了していないとメール転送設定ができません。
手元の環境ではこの認証がうまく動かず(メールが送られてこない)、これが毎ユーザーアカウント毎に必要となると、実用上、急ぎの場合などに問題があるなぁ。とも感じました。
Outlook.com におけるメールの転送については、後日、別記事にするかもしれません。
また、Outlook.com は、365日に一度はログインしないと「使われていないアカウント」扱いとなる制約があるようです。
しばらく運用してみて納得が行かなければ Google Apps への移行も検討するかもしれません。
コメントを記入