Sublime Text 3に「Package Control」をインストールする方法
タイトルの通り、Sublime Text 3 のパッケージ管理用拡張機能「Package Control」のインストール方法です。
Sublime Text で最初に導入するパッケージですな。
Package Control のインストール方法(Sublime Text のコンソールから直接)
公式ページ(英語)に書かれているカンタンな方法です。
Sublime Text の「View」→「Show Console」に以下の Python コードを貼り付けて「Enter」キーを押すだけ。
import urllib.request,os; pf = 'Package Control.sublime-package'; ipp = sublime.installed_packages_path(); urllib.request.install_opener( urllib.request.build_opener( urllib.request.ProxyHandler()) ); open(os.path.join(ipp, pf), 'wb').write(urllib.request.urlopen( 'http://sublime.wbond.net/' + pf.replace(' ','%20')).read())※注:Python コードは公式ページから最新版を取得した方がよいでしょう。コードは、Sublime Text 2 / 3 で異なるため注意が必要です。
公式ページによると、セキュリティ上の注意点として、この方法では SSL が使用できない点を挙げています。
よりセキュアな方法を求める場合は、次の「手動インストール」を使うとよいでしょう。
手動インストール手順
先の方法でインストールできない場合や、SSL 経由でパッケージを入手したい場合は、手動インストールを選ぶ事もできます。
手順は以下のとおり。
- ここから「Package Control.sublime-package」をダウンロード
- Sublime Text 3 の「Preferences」→「Brows Packages」→ エクスプローラが開くので、ひとつ上の階層内の「Installed Packages 」ディレクトリを開く
(例:C:\Users\[ユーザー名]\AppData\Roaming\Sublime Text 3\Installed Packages)
- 「1」のファイルを「2」にコピーして Sublime Text 3 を再起動
インストール完了の確認
Sublime Text の「Tools」→「Command Palette」で「Package」と入力して↓こんな感じで「Package Control」関連機能が出ればインストールできています。
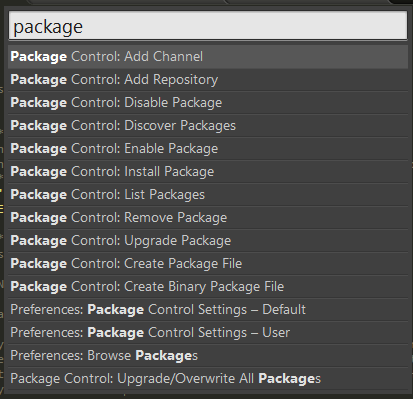
他にも、この記事の手順でインストールした場合は、Sublime Text 3 の「Preferences」→「Brows Packages」→ 開いたエクスプローラでひとつ上の階層内の「Installed Packages 」ディレクトリ内を見て「Package Control.sublime-package」というファイルが出来ているかを確認する手もあります。
Google 先生に聞くと、git を使ってインストールするオシャレな方法とかがだいたい出てくるんですが、なんとなく思う所があったので、ほぼ、公式サイトの和訳みたいな形で恐縮ですが、記事にさせてもらいました。
以上。


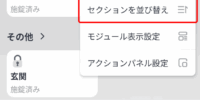




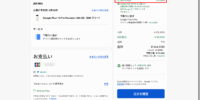
コメントを記入