リモートデスクトップ接続を許可できるWindowsの一覧と接続許可の方法
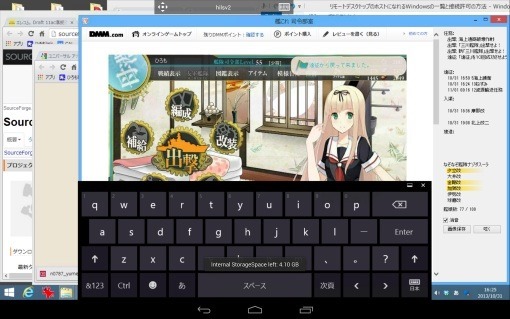
他の Windows PC をネットワーク経由で遠隔操作できる「リモートデスクトップ」。
Windows だけでなく Mac・Android・iOS からでも操作できる大変便利な機能ですが、この「リモートデスクトップ」を使える Windows のエディション一覧と、 「接続される側(ホスト側)」で必要な接続許可の設定方法を説明します。
リモートデスクトップとは
リモートデスクトップとは、RDP(Remote Desktop Protocol)を利用し、PC の画面・キーボード・マウス・スピーカーなどの入出力情報を、サーバー側とクライアント側との間でネットワーク越しに伝送する機能。
RDP の仕様は公開されているため、必ずしも Microsoft 純正のアプリを使う必要はありません。が、ここでは、RDP サーバーとして Windows の標準機能を使う前提で話しを進めていきます。
まずは、Windows 標準機能としてリモートデスクトップのホストになる Windows のエディションの一覧から説明します。
リモートデスクトップの「接続される側」(ホスト)になれる Windows 一覧
Windows 標準のリモートデスクトップ機能は、「接続する側」の制約は少ないものの、「接続される側」(ホスト)は、使える OS のエディションが限られています。
「リモートデスクトップ」の接続先(=接続される側・ホスト・サーバー)になれる Widnows のエディションの一覧は以下のとおりです。
- Windows 11 Pro、Enterprise、Education
- Windows 10 Pro、Enterprise、Education
- Windows 8.1 Pro、Enterprise
- Windows 8 Pro、Enterprise
- Windows 7 Professional、Ultimate、Enterprise
- Windows Vista Business、Ultimate、Enterprise
- Windows XP Professional、Tablet PC Edition
「接続される側」になれない Windows 一覧
以下は、Windows 標準の「リモートデスクトップ」の接続先(=接続される側・ホスト・サーバー)にはなれないエディションです。
- Windows 11 Home
- Windows 10 Home
- Windows 8.1(無印)
- Windows 8(無印)
- Windows 7 Starter、Home Basic、Home Premium
- Windows Vista Home Basic、Home Premium
- Windows XP Home
※これらのリストは、代表的なエディションのみに絞ったものです。
これらはあくまでも、「Windows 標準のリモートデスクトップ機能ではホストになれない」という事であって、別途 AnyDesk、Splashtop、Chrome のリモートデスクトップなどのアプリを用意すれば、そちらでのリモート接続は可能です。
ただしその場合、「操作される側」の PC にそれらのアプリをインストールする必要が出てきます。
ホスト側でリモートデスクトップを「許可」する方法
セキュリティ上の理由からか、リモートデスクトップのホスト機能は、通常、Windows の初期状態では許可されていません。
そのため、「操作される側」の PC では、あらかじめリモートデスクトップ接続を「許可」しておく必要があります。
この設定操作は OS 毎に異なるため、以下で説明します。
Windows 11 / 10 の場合
「スタート」→「設定」→「システム」→「リモートデスクトップ」を開き、「リモートデスクトップを有効にする」を「オン」に設定します。
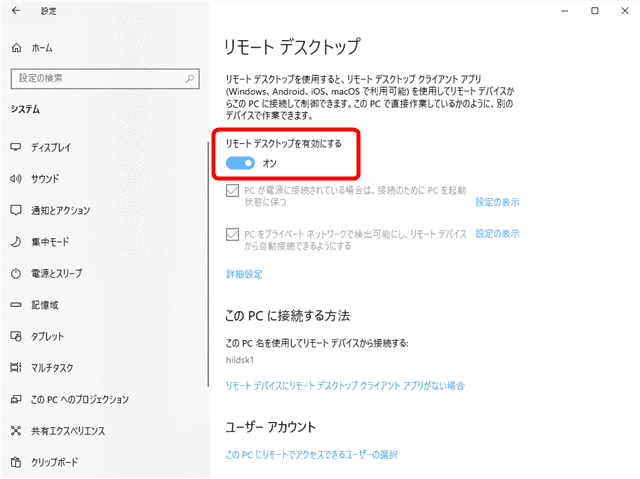
また、その下にある「PC名」も控えておきます。(※ 接続時、この PC 名で接続します)
Windows 8 / 8.1 の場合
「Windows キー + X」→「システム」→「リモートの設定」→「このコンピュータへのリモート接続を許可する」にチェック →「OK」で許可できます。
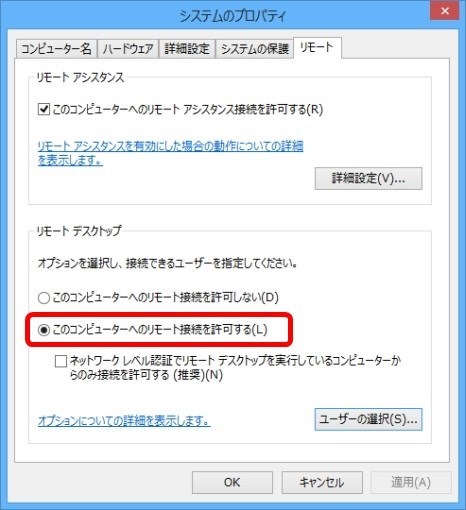
その後、必要があれば右下の「ユーザーの選択」ボタンから対象ユーザーの設定も行ってください。
Windows 7 / Vista の場合
「スタート」→「コンピュータ」右クリック →「プロパティ」→「リモートの設定」→「リモートデスクトップを実行しているコンピューターからの接続を許可するこのコンピュータへのリモート接続を許可する」にチェック →「OK」で許可します。
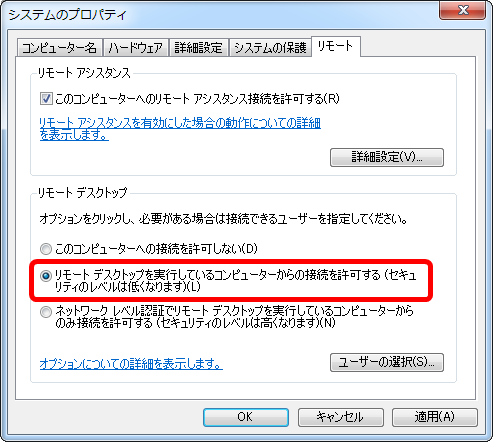
その後、必要があれば右下の「ユーザーの選択」ボタンから対象ユーザーの設定も行ってください。
Windows XP の場合
「スタート」→「マイコンピュータ」を右クリック →「リモート」タブ→ 「このコンピュータにユーザーがリモートで接続することを許可する」にチェックで、許可できます。
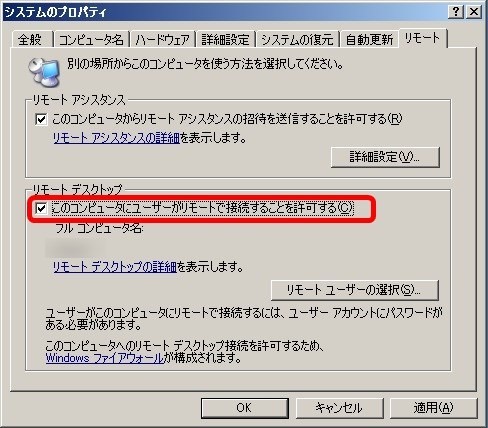
Android / iPad / Mac などからも使えます
Windows 以外のリモートデスクトップ(RDP)クライアント・アプリを以下に並べておきます。
- Microsoft リモート デスクトップ - App Store(iOS)
- Parallels Client - Mac App Store(macOS)
- Remote Desktop - Google Play(Android)
なお、Mac からのリモートデスクトップ利用には個人的には「Parallels Client」がオススメ。キーボードでの日本語入力の違和感が少なく快適なので。
「Microsoft リモートデスクトップ」は、別途 VPN などネットワーク層でのリモートアクセス手段を用意することが前提にはなりますが、最近はリモートワーク業務も浸透しており、ネットワーク環境で困るケースは少なくなりました。
パーソナルクラウドという呼び方もあるようですが、実は軽めのゲームなどのリモートプレイなどにもなかなか便利な方法だったりする「リモートデスクトップ」。
Windows だけでなく、Mac や iPad、Android からも接続できるので、いろいろ試してみるとよいかもしれません。
公式情報:

コメントを記入