パーティションをWindows上から拡張・縮小できる無料ソフト「EaseUS Partition Master Free」
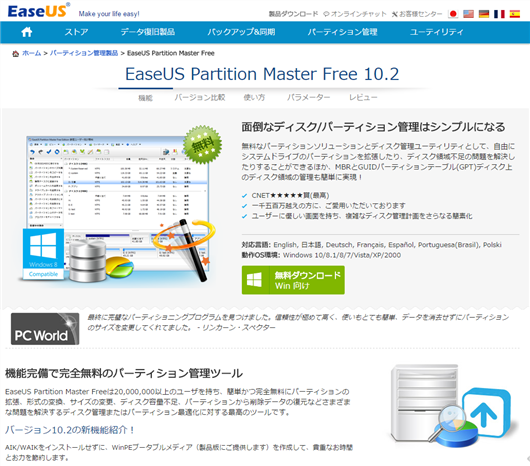
Windows 標準の「ディスクの管理」機能で、Dドライブを削除して、Cドライブの容量をその分拡張しようとしたら、「ボリュームの拡張ウィザード」画面で以下のエラーが出て、拡張できませんでした。
ご使用のディスクをダイナミックディスクに変換できないか、または拡張されているボリュームがブートボリュームかシステムボリュームなので、下に表示されている利用可能な領域までこのボリュームを拡張できるだけです。
いままで、こういう場合のパーティション操作には「GParted(Gnome Partition Editor)」の起動ディスクを使ってきましたが、今回は、Windows 上からパーティション操作ができる別ソフト「EaseUS Partition Master Free」を使ってみました。
※2015/4/17 日本語版にリンクなど変更対応
ダウンロードはこちらから。
インストール時は色々チェックを外さないと余分なソフトがインストールされるので注意。インストール方法については後述します。
「EaseUS Partition Master」でのパーティション操作
実際にパーテーション操作する方法はこんな感じ。(※現在は日本語化されています。)
「EaseUS Partition Master Free Edition」を起動して一番左の「Partition Manager」を押すと、
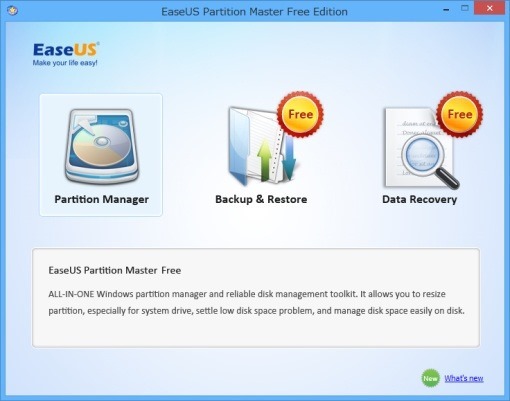
パーテーションの一覧が表示されるので、
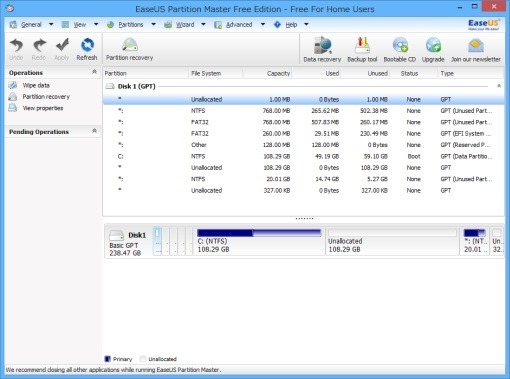
例えばCドライブを右クリック→「Resize/Move partition」を押すと、
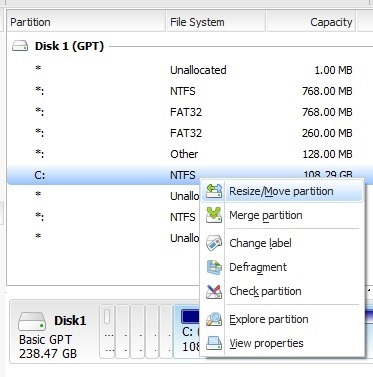
「Resize/Move partition」画面に。下の図ではCドライブの隣に未割り当て領域「Unallocated」があるので、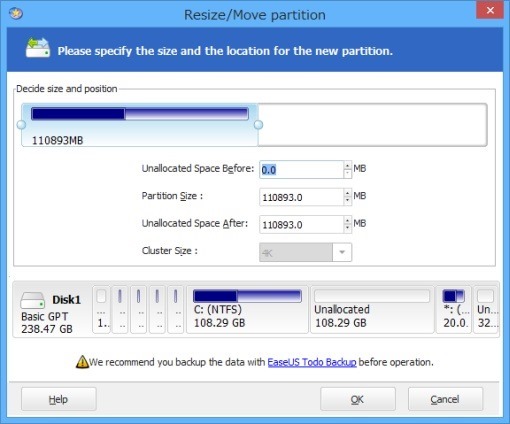
上のバーの右端をドラッグしてCドライブを拡張→「OK」
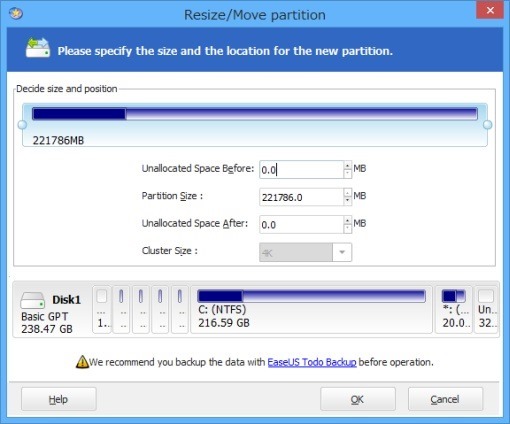
先の画面で「OK」を押してもすぐには反映されないので、複数の操作をまとめて貯めておくことができます。
未反映の操作は、パーティション一覧画面の左側「Pending Operations」に表示されます。左上の「Apply」を押すと反映されます。
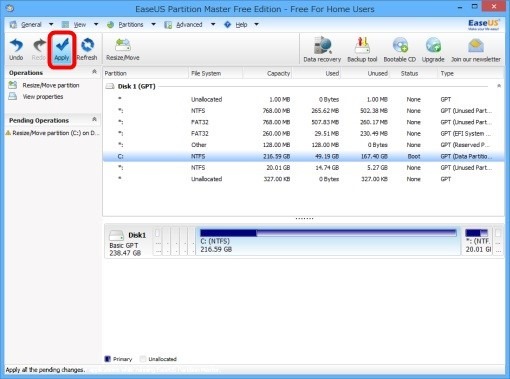
確認画面になるので、よければ「Yes」。
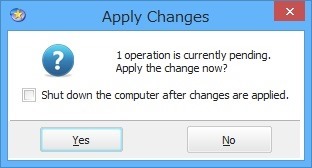
必要がある場合は「再起動するよ」と確認されるので「Yes」を押します。
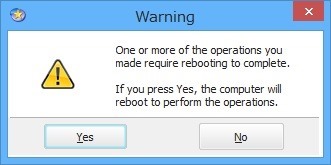
再起動が必要な場合は、何度か黒い画面になりますが、そのまま待っているとパーティション操作が完了するはずです。
今回はパーティションの拡張をしましたが、削除や縮小もできます。
Windows の GUI から簡単に、しかも、OS がインストールされているシステムドライブも操作できる。ということで、なかなか便利なソフトと思います。
インストール方法
使い方から先に説明しましたが、インストール時の注意点だけ説明しておきます。
「EaseUS Partition Master Free」は、家庭内利用のみ無料なので、インストール時には、以下の画面で確認の上、該当する場合はチェックを入れます。
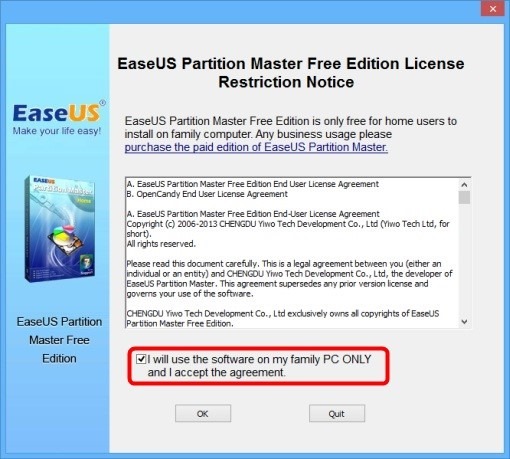
基本的には「OK」「Next」でどんどん進んでいけば、インストールは完了します。が、以下には注意したほうがいいかもしれません。
次の画面のチェックを外しておくと「EaseUS Todo Backup Free」をインストールされずに済みます。
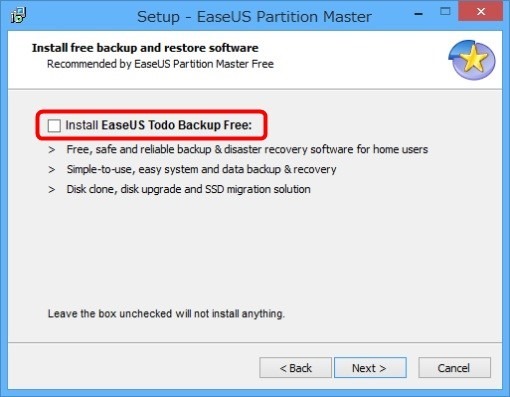
次の画面では「カスタムインストール」にチェックを入れて、すべてのチェックボックスを外すと、「WhiteSmoke Community Toolbar」などをインストールされずに済みます。
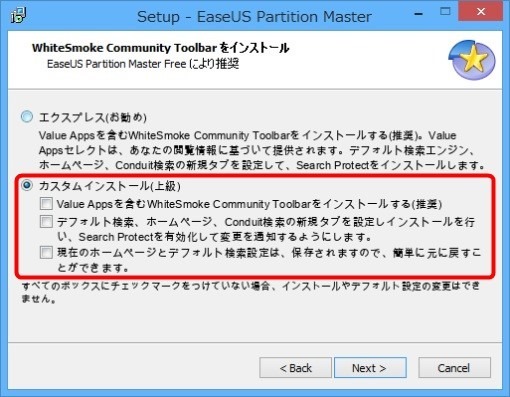
次の画面でチェックボックスを外すと、「SpeedUpMyPC 2013」をインストールされずに済みます。
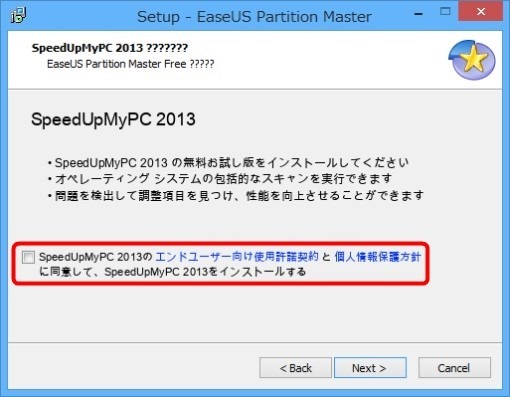
なお、有料の Professional edition では、業務での利用が可能になるほか、Windows PE 起動ディスクから起動してのパーティション操作や、ダイナミックボリュームのリサイズなどにも対応しているとのことです。
検索用キーワード:パーティション操作
コメントを記入