PC向け超高速Androidエミュレータ「Genymotion」
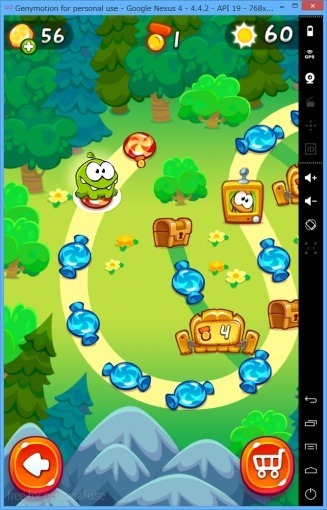
Windows / Mac / Linux 上で Android が動いちゃう。しかも超高速!というエミュレータ「Genymotion」を紹介します。
Android エミュレータには、他にも Android SDK 同梱のエミュレータや BlueStacks、 Genymotion、Andy、Windroy などがありますが、その中でも今回の Genymotion は次のような特徴をもったパソコン向け Android エミュレータとなっています。
- Android のバージョンが選べる
(Android 2.3 / 4.1 / 4.2 /4.3/ 4.4 / 5.0 / 5.1 / 6.0 など) - 動作が超高速
- 仮想マシン Virtual Box が同梱されている
- 個人利用なら無料(ただしネットワーク機能は制限されている)
Genymotion は、基本は検証・テスティング用途がメインという感じですが、Windows 上で軽い 3D ゲームがモリモリ動いてしまうなど、ちょっと仮想環境とは思えないような素晴らしい出来の Android エミュレータです。
※2015/12/17 gappsのリンク最新化と文章ブラッシュアップ
Genymotionのダウンロードとインストールの流れ
この記事を読む人なら詳しい説明は不要と思うので、インストール方法はカンタンに流しておきます。
以下の公式サイトでユーザー登録をし、Genymotion をダウンロード→インストール。基本的には次へ次へでOKです。
Genymotion は内部で仮想化ソフト「VirtualBox」を使っているため、既に「VirtualBox」がインストール済みの場合は、途中、上書きするか聞かれます。既存の環境を壊したくない場合は上書きしないほうが良いでしょう。
使い方
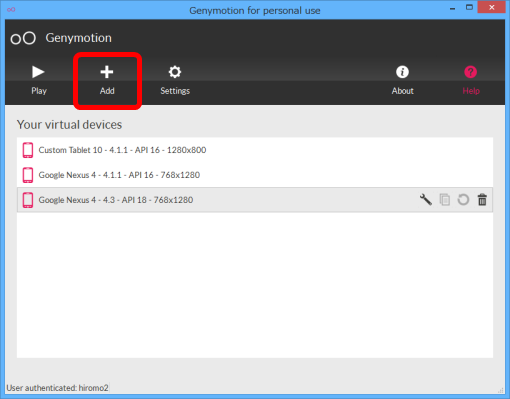
Genymotion を起動したら、「Add」ボタンから Android の機種・バージョンを選択・ダウンロードします。
(※初回のみ、「Sign in」ボタンで先に登録したGenymotionのユーザー名/パスワードでログインが必要です)
数百MBの仮想マシンイメージのダウンロードが終わると、「Your virtual devices」に選択したマシンが自動的に表示されます。
あとは、マシン名をダブルクリックすれば、アッという間にAndroidが起動します。
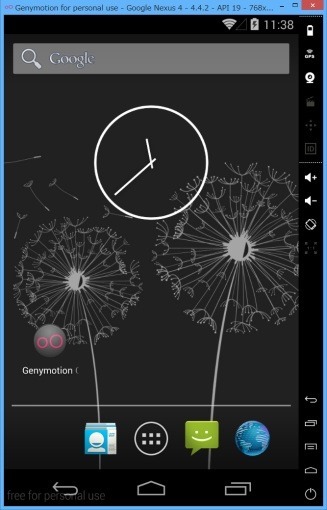
ただし初期状態では、Google Play ストアなどの Google 系アプリが同梱されていないので、
gapps のダウンロードとインストール方法
Genymotion には権利関係の問題で Google Play ストアが同梱されていませんが、自己責任でこれをインストールする方法もあります。
インストール手順は以下のとおり。
- 先のサイトから「ARM Translation Installer v1.1」をダウンロード
- 先のサイトから「Google Apps for Android X.X」をダウンロード
- ダウンロードしたファイル「Genymotion-ARM-Translation_v1.1.zip」を仮想Androidのウィンドウにドラッグ&ドロップしてインストール
- 仮想Androidマシンを再起動(ウインドウを閉じて再度起動)
- 「Google Apps for Android X.X」をダウンロードAndroidのバージョンにあった「gapps-XX-YYYYMMDD-signed.zip」を仮想Androidのウィンドウにドラッグアンドドロップ
- 仮想Androidマシンを再起動(ウインドウを閉じて再度起動)
- Google Play ストアを起動し「Google Play開発者サービス」をアップデート
手順の途中で、下のような画面になったら「OK」を押しましょう。
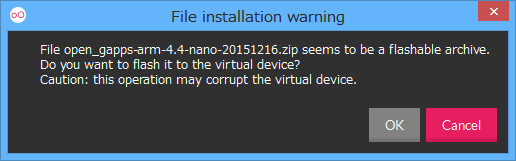
あと、手順7をやらないと、「Unfortunately, Google Play services has stopped.」というエラーが出る場合があります。(特に Android 4.3 / 4.4)
余談ですが、このようにドラッグアンドドロップでアプリがインストールできるのも Genymotion の便利なところですね。
GPSウィジェットが凄い
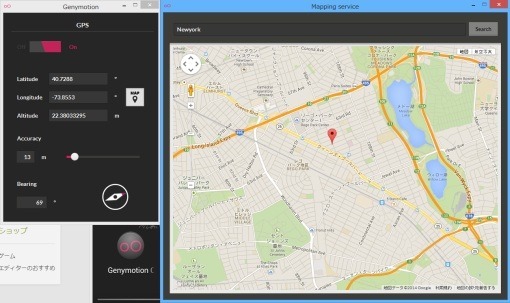
画面右上の GPS ボタンを押すと、上図のような GPS ウィジェットが起動します。
仮想マシンで困るのがGPSを使ったテストですが、この機能がかなり使いやすく出来ており、素敵と言うよりほかありません。
位置情報だけでなく、高度までシミュレートしてくれます。
世界中のドコにでもいるフリができる。という事で、使い方次第ではアレでナニな機能にも見えなくもありませんが、GPS の揺らぎまではシミュレートしていませんし、後述の Build Info でチェックする方法もあるハズなので、まぁ、位置ゲーなど、詐称されて困るアプリなら対策済み。という事で、書いておきました。
Build Infoはどんな感じ?
こちらは「Sony Xperia Z 4.3 – API 18 - 1080x1920」を選んだ場合のBuild Infos(android.os.Buildで取得できる端末情報)です。
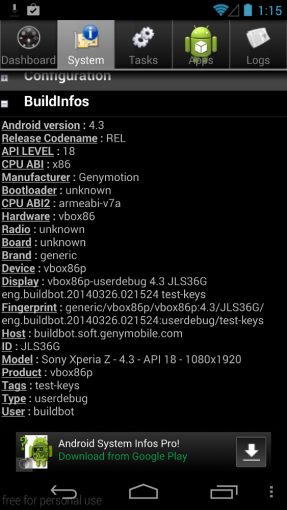
「MODEL」だけは Xperia Z っぽいですが、その他は見るからに仮想環境と分かる内容です。
「HARDWARE」値が「vbox86」となっているのも特徴かも。これは root 権限で build.prop を触っても変えられない値だった気がするので、目当ての機種に成りきるにはかなり頑張る必要がありそうです。また、この点については「Bootloader」も同様でしょう。
という事で、先の GPS ウィジェットを使って位置ゲーなどで位置詐称をしようとしても、アプリ側で真っ当な対策がされていればカンタンに見破られてしまいサクッと垢BAN。なんてハメになるかもなので、悪いことは考えないほうが良いですね。
ちなみに Genymotion の仮想マシンでは、初期状態で Superuser.apk がインストールされています。
仮想Androidマシンが起動しない場合の対処
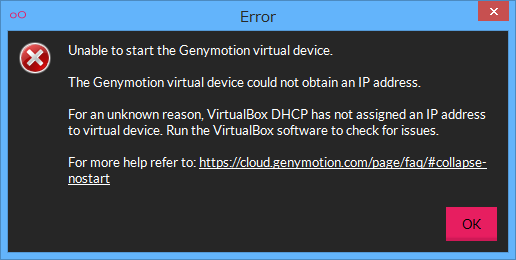
Unable to start the Genymotion virtual device.
The Genymotion virtual device could not obtain an IP address.
というようなエラーが出て仮想Androidマシンが起動しない場合は、Virtual Box の設定を確認しましょう。
VirtualBox の、「ファイル」→「環境設定」→「ネットワーク」→「VirtualBox Host-Only Ethernet Adapter」→「ドライバー」のアイコン から、DHCPサーバとアダプターのIPアドレスとが辻褄があっているかを調べます。
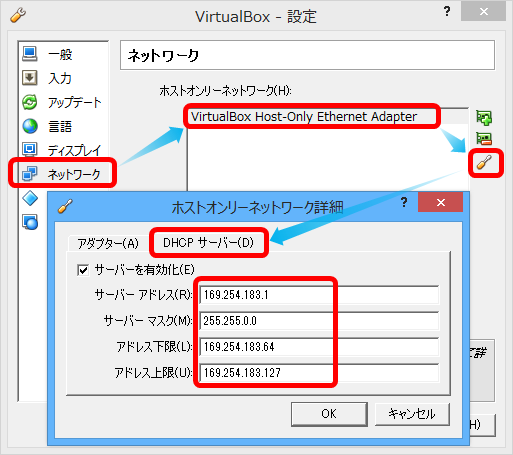
公式ヘルプによると、「アダプター」タブのIPアドレスが「DHCPサーバ」タブのIPアドレスと同じネットワーク(サブネット)に属する必要がある。との事です。
デフォルト値では「192.168.56.0/24」と書かれていますが、私の場合は異なる値となっていましたので、個別に考える必要があるかもしれません。
この部分については、ネットワークの知識が若干ですが必要となり、一般の人にはちょっと勧めづらい原因だったりはします。
検索用キーワード:Kindleの書籍をPCで読む方法、スマホアプリの招待コード、スクリプト
見知らぬネコ says:
10年前
はじめまして
検索からこちらへこさせて頂きました
Androidのバージョンにあった「gapps-XX-YYYYMMDD-signed.zip」を仮想Androidのウィンドウにドラッグアンドドロップとあるのですがgapps-XX-YYYYMMDD-signed.zipがどこ探しても見つからないのですが出来ましたら教えて頂けないでしょうか?
エモンガ真理教信者 says:
10年前
VirtualBoxの環境設定を変更した後はGenymotionを一回消して再起動すれば「Your virtual devices」に出てくる
って書いていただくと分かりやすいかと