国内版Chromecastレビュー~セットアップ~使い方編(開封の儀も)

やっと日本でも発売された Google のストリーミングプレイヤー「Chomecast」をさっそく購入したので、セットアップ~レビューと開封の儀をお届けします。
「スマホで見ているクラウド動画・音楽をテレビで見るだけのガジェット。」みたく紹介されがちな「Chromecast」ですが、SDKが公開されて以来、対応アプリも少しずつですが揃ってきました。
「みんなでワキャワキャ見たり触ったりできる第2の画面」
という感じで、Android / iOS / Windows / Mac を選ばず使えるので、YouTube の再生リストの自慢大会をする。みたいなシチュエーションにはうってつけのデバイスかもしれません。
また、パソコンの Chrome ブラウザのタブをほぼリアルタイムでテレビ出力できるほか、スマホに Chromecast 対応アプリを追加インストールすれば活用の幅も広がるなど、思ったよりも色々な使い方ができるデバイスです。
開封の儀は後半に後回しにして、まずはいきなりセットアップの流れを順に追っていきましょう。
セットアップ

設置後のセットアップは基本的にテレビ画面の指示に従うだけです。
インストールしておくアプリ
Android / iOS / Windows(Chromeブラウザ)などで次のURLから Chromecast アプリをインストールしておきます。
環境ごとのChromecastアプリの直リンクはこちら。
- Android : Chromecast - Google Play
- iPhone / iPad : Chromecast - App Store
- Chrome : Google Cast - Chromeウェブストア
スマホ向けのChromecastアプリは Wi-Fi アクセスポイント登録などの初期設定に必要。という位置付けのようです。
一度設定が完了してしまえば、インストールされていないスマホからでも普通に Chromecast を使えます。
Googleアカウントの設定不要!
ということはつまり、同一無線LANのネットワーク内にいれば、2台目以降のスマホは設定不要で Chromecast を使えちゃう。という事です。
Chromecast 自体にも Google アカウントを設定する必要はありません。
設定の流れ
まず最初に Chromecast の画面をテレビに出します。
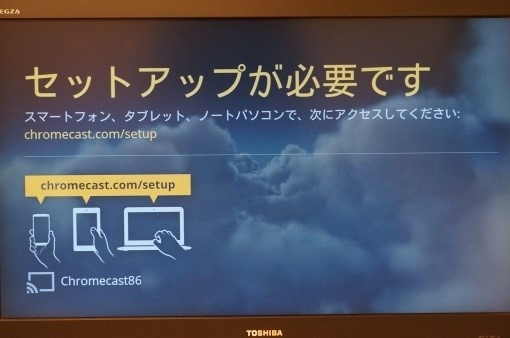
スマホで Chromecast アプリを起動すると、自動で Chromecast が検出されます。「設定」を押しましょう。
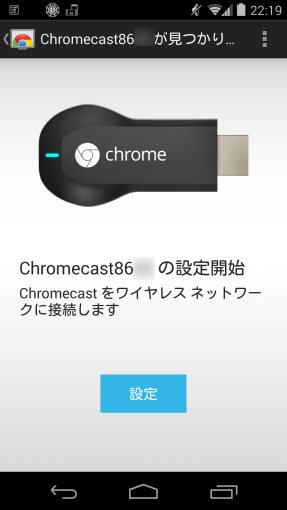
テレビに表示されるコードと合っているか確認して次へ進みます。
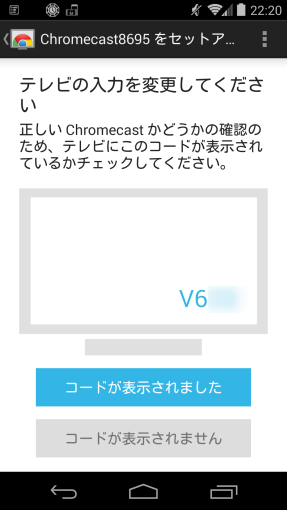
名前変更画面。分かりやすい名前にしておくと良いでしょう。
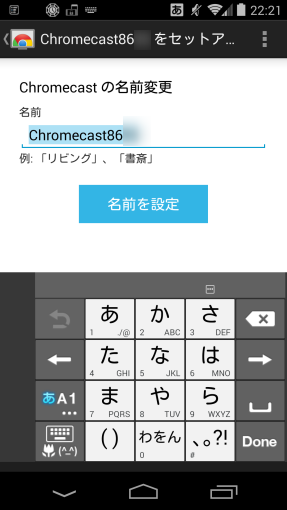
Wi-Fi アクセスポイントの設定画面。2.4GHz 帯のみ対応で、5GHz 帯は使えません。
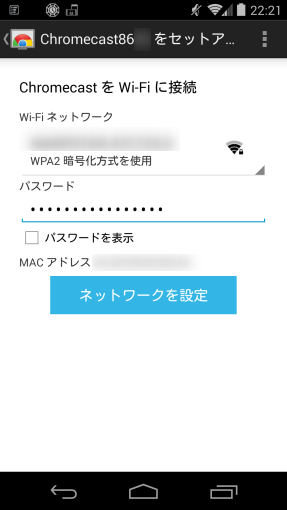
スマホ側で5GHz帯無線LANを使っていたら、2.4GHz帯に強制的に切り替えさせられました。
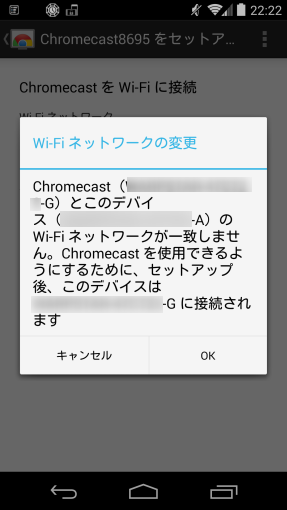
テレビで再生できない、などのトラブルが起きる場合は Wi-Fi の周波数帯を混在させず、少なくともAndroidスマホ・タブレットだけは2.4GHz帯に統一した方が良いかもしれません。
このあたりは詳細不明なので将来追記・更新するかもしれません。が、Androidスマホを2.4/5GHz帯混在で使うと不安定になったので。
Wi-Fi 接続が完了するとアップデートが始まります。

設定は以上で完了です。
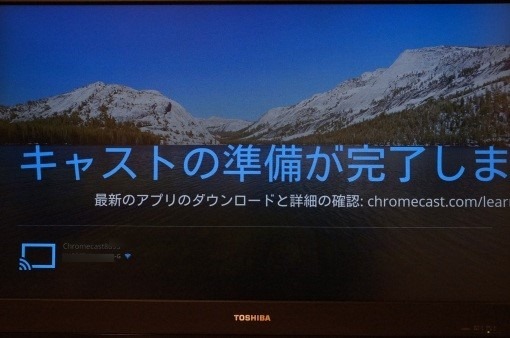
ではさっそく、スマホからテレビに何か表示させてみましょう。
YouTubeの動画をテレビに「キャスト」してみよう
Android / iPhone / iPad / Chrome から YouTube を再生すると、こんなマークが出てくるのでタップします。
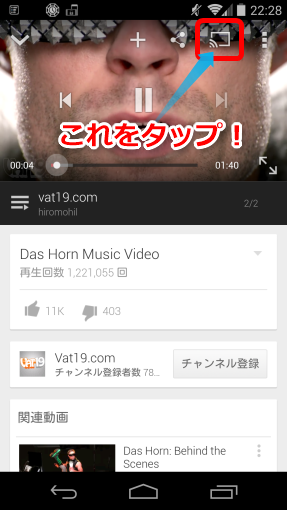
接続先の Chromecast の名前をタップすれば…
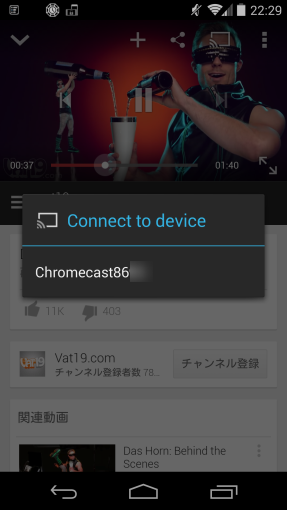
テレビで再生されます!
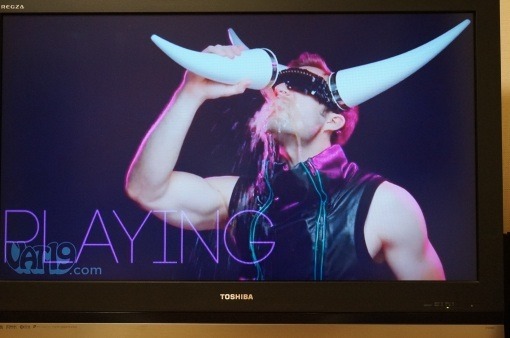
コマ落ちもほとんど無く、結構見れるレベルです。感心。
Chromecast 接続時だけ YouTube アプリ上に現れる特別な再生リスト「TV Queue」に動画を追加した場合は、「TV Queue」から再生してやる必要があります。
テレビでの再生中はスマホ側で別作業もできます。例えばブラウザでWEBサイトを見たり、次に再生する動画を「TV Queue」に追加したり。
複数端末の同時接続も可能で、お互いスマホ・タブレットからテレビにどんどん「投げつける」感覚で使えてなかなか楽しい感じです。
シークバーや再生リスト「TV Queue」も複数端末間で同期されるため、あたかもその場に共有用の表示専用端末が1台現れたような感覚かもしれません。
この辺が、触っていて「新しいデバイス」だなぁ。と感じる部分ではあります。
さらっと流しましたが、YouTube の「TV Queue」はなかなか便利で、YouTube の再生リストを丸ごと連続再生、なんてこともできますし、気になった曲を次々に再生リストに入れていく。なんて使い方もできます。
このあたりの感覚は、カラオケのデンモクみたいな感じかも。
あと、テレビで動画を再生させながら、手元の端末で次の動画を選ぶ。ってあたりは、Wii U 版のニコニコ動画プレイヤーみたいだなぁ。とも思いました。
もちろん、こっちの方がサクサク動くわけですが。
スマホの写真やビデオをテレビに「キャスト」してみよう
対応アプリを入れれば、スマホのローカル上にある写真もテレビに「キャスト」できます。
無料で使えるアプリというと、iPhone / iPad ならコレ。
Android の場合はこちらがオススメです。
使い方は触れば分かると思うので割愛。こんな感じとか、
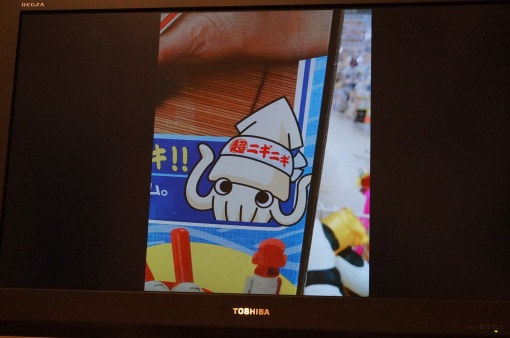
こんな感じでスマホ内の写真をテレビに出せます。
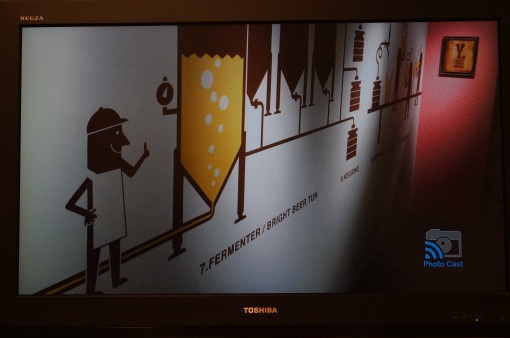
肝心な機能は有料になりますが、Avia Media Playerを使えば UPnP/DLNAなデバイスからのキャストもできるようになる。など、使い込むと分かる驚きもあります。
Chromecast 向けSDKが公開されていることもあって対応アプリも増えてはいるので、できる事はこれからも広がっていきそうです。
その気があれば色々活用できそう。こいつは将来楽しみだ
いち早く並行輸入版の Chromecast を買ったはいいものの、当時はアプリがまだ揃っておらず、結局使わなくなってしまった。なんて人もいるかとは思いますが、最近はその状況も変わりつつあります。
先に紹介したスマホのローカル上にある写真・ビデオをキャストできるアプリや、LAN上のDLNAコンテンツを再生できるアプリだけでなく、ちょっとしたゲームや共有ホワイトボードなど、いろんなアプリが登場しはじめているのを見るに、将来的に「非常に用途が限られているもの」という評価は過去のものとなるのではないか。とは感じるところです。
現状でも、Youtube だけでなく、(日本で使ってよいかという問題はあるものの) Google Play Music など、個人が使うコンテンツの多くがクラウドにある状況なので、その範囲で使うのも悪くはないですが、自分でいろんなアプリを探して試してみると、より楽しめるのではないかと思います。
ちなみに、PC などの Chromeブラウザのタブをそのまま画面に表示する事もでき、例えばニコニコ動画のように今はまだChromecast非対応なコンテンツでも、ブラウザのタブを「キャスト」すればテレビで再生することもできます。(画質や電力消費の問題はありますが)

画面全体(フルスクリーン)のキャストも可能
また、現在はベータ版ですが、Windows・Mac や Android スマホ・タブレットの画面全体をそのまま「キャスト」する機能も用意されています。現時点ではPC画面は出力できるものの、Androidからの接続には問題がある状態ですが、非対応アプリでもテレビ出力できる機能という事で、期待したいところです。
ただし、この「画面全体のキャスト」機能は結構ラグがあるのが難点です。少なくとも現時点ではゲーム用途とか作業用メインディスプレイとして使うには厳しいレベルなので、とりあえず大きい画面で情報共有できれば良い。と割り切って買う事が大事そうです。
とはいえ、OS を問わず使える懐の広さは特筆すべき点です。実際に Android / iOS / Chrome の混在環境で使っていますが、特に問題らしい問題はなかったように思います。
それぞれの端末から思い思いにテレビにカードを飛ばす感覚で使えるので、自分の画面に引きこもりがちなスマホ文化に思う所がある。なんていう人にもオススメできそうです。
中身も方向性も違うので同列には比較できませんが、Apple TV の半額以下。というのも強みでしょう。実売で4,500円前後なら「とりあえず買っとけ」と思える値段です。
初めての人はもちろんですが、一度買ってあきらめた人もこの機会にもう一度使ってみると、面白い発見があるかもしれません。
購入~開封の儀
というわけでお約束の開封の儀をお送りしましょう。
発売日に某ヤマダ電機で定価で購入しました。ヤマダ電機グループ、ビックカメラグループは在庫ありの所が多く、PC DEPOTは6月下旬入荷予定。との回答だったような。
カードをレジまで持っていく方式で少し面食らいました。

外箱

中箱

ぱっかりとオープン 。説明書は左の1枚だけ。他に紙は入っていません。

内容物。HDMI延長コード、ACアダプタ、本体の3点セット。

ACアダプター。出力は 5.1V / 850mA、MicroUSB 端子です。

電源用MicroUSB、LED、ボタンが見えます。

背面

反対にはHDMI端子。こちらをテレビに接続します。

テレビのHDMI端子に空きがある事を祈りましょう。
HDMI端子付きPC用ディスプレイでも使えそうです。ただし、オーディオ出力の扱いについては考える必要があります。

付属のACアダプタを挿して設置完了です。通電するとLEDが光ります。
ひじょーにカンタンでした。
あと、細かい話しですが、ACアダプタ~USBケーブルからそれなりにノイズが発振されているようなので、外部アナログスピーカーを接続している場合はアナログ系の配線と電源ラインを並走させないように気をつけた方がいいかもしれません。
※2014/5/31 文章ブラッシュアップ
コメントを記入