AndroidのSDカードをWi-Fi経由で読み書きできるアプリ「On Air」(非rootでもOK)
今回は、PCからAndroidのSDカードに簡単にアクセスできるアプリ「On Air」を紹介します。
Wi-Fi越しにカメラで撮った写真の吸出しや、音楽ファイル転送が出来てかなり便利です。
root 不要でお手軽に使えるのも嬉しいです。
※rooted な方は、Android にSMBサーバーをぶち込む方法もありますので、そちらも便利と思います。
→Android をファイルサーバ化する Samba Filesharing(要root)
※ 2012/2/15 Windowsからの手軽なFTPアクセスについて追加。文体ブラッシュアップ。別アプリのおすすめ追記。
ダウンロードは以下から
On Air (Wifi Disk)
https://market.android.com/details?id=com.bw.onair
機能と使い方
右上の@ボタンをタップすると、Mac(AFP) → Windows(WebDAV) → Linux(FTP) の3つからアクセス方法を選べます。
いろいろ大人の事情(後述)がありますので、Windows な方は、ペンギンマーク(FTP)を選択するのがよいでしょう。
あとは、真ん中の大きな電源ボタンをタップするだけで、ファイル共有スタートです。
ファイル共有が開始されると、以下の画面になります。
FTP接続情報は画面右下に表示されます。
例えば、上の画面だと、接続情報は以下の通りです。
- ユーザー名 : onair
- IPアドレス : 右下「192.168.x.x」部(環境により異なる)
- ポート番号 : 2221
- パスワード : 9551(接続ごとに変わる)
適当なftpクライアントで上記接続情報を入力すれば、SDカードの中身が読み書きできるわけです。
パスワードの固定化
「メニュー」→「Preferences」→「Fixed Password」 にチェックを入れれば、パスワードを固定にできます。
信頼できるネットワーク環境にいる場合などは、固定にすればより便利でしょう。
FTPクライアントと、ファイル作成・更新日時について
FTPクライアントによっては、ファイルの作成日を転送日に書き換えてしまいますが、FFFTP なら、Android上のタイムスタンプをそのまま転送できます。
Windows 7 の WebDAV は面倒
Windows 7 の WebDAV では、非SSL時のBASIC認証を許可しておらず、許可するにはレジストリ操作が必要です。
そういうこともあり、今回は、FTPを使う事にしました。
Windows からの手軽なFTP接続方法
Windows から手軽にFTPを使う方法については、以下の別記事を参照ください。
Android上のFTPサーバに簡単にアクセスする方法 | TeraDas-テラダス https://www.teradas.jp/archives/3408/
他のオススメアプリ
以下の記事で紹介しているFile ExpertのFTP共有機能もオススメです。
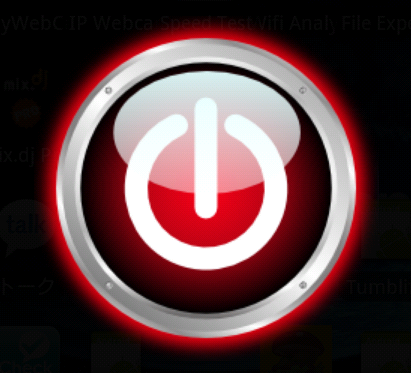
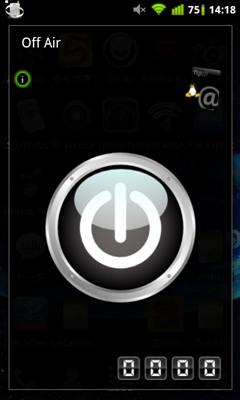
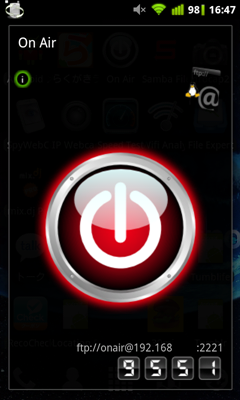
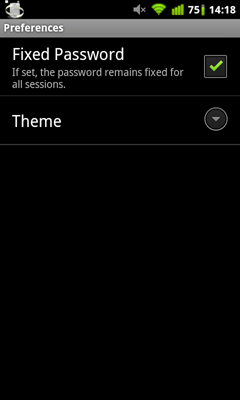
iPadとandroid携帯を使ってノートを電子化してみる-T&T says:
13年前
[...] 使い方はAndroidのSDカードをWi-Fi経由で読み書きできるアプリ「On Air」(非rootでもOK)に十分詳しく乗っているのでこちらを参考にして、パスワードを固定化してFTPかWebDAVで立てます。 [...]
android携帯を使ってノートを電子化してiPadで見る為のフローチャート -T&T says:
13年前
[...] 使い方はAndroidのSDカードをWi-Fi経由で読み書きできるアプリ「On Air」(非rootでもOK)に十分詳しく乗っているのでこちらを参考にして、パスワードを固定化してFTPかWebDAVで立てます。 [...]
sdカード says:
12年前
[...] 使い方はAndroidのSDカードをWi-Fi経由で読み書きできるアプリ「On Air」(非rootでもOK)に十分詳しく乗っているのでこちらを参考にして、パスワードを固定化してFTPかWebDAVで立てます。 [...]