ロジクール「MX Master MX2000」長期使用レビュー【ワイヤレスマウス】

ロジクールの最新高級ワイヤレスマウス「MX Master MX2000」の長期使用レビューをお届けします。
後発レビューなので機能説明は軽く流しておいて、実際に使わないと分からないような細かい点や使い方のコツを中心に書いていきます。
※2016/5/23 文章ブラッシュアップ
※2015/7/3 文章ブラッシュアップ
特徴と機能
「MX Master MX2000」の特徴をまとめるとこんな感じ。
- Bluetooth Smart 接続と、ロジクール独自の Unifying 接続に両対応
- 「Easy-switchボタン」で最大3台までの接続機器をボタンで切り替え可
- ガラス面でも使える「DarkFieldレーザートラッキング」
- 水平スクロールなどに使える親指ホイール
- ホイール速度に合わせて自動でホイールクリック感の有無が切り替わる「SmartShift」
- 親指で使えるジェスチャーボタン搭載
- Logicool Options による高度なカスタマイズ。アプリ毎の詳細なボタンカスタマイズにも対応(アップデート後に実装されました。)
などなど、超盛りだくさんの全部入りワイヤレスマウスとなっています。
というわけで、さっそく気になった部分から紹介していきましょう。
Unifying・Bluetoothを計3台まで切替え、「Easy-switchボタン」が超便利

Bluetooth マウスを本気で使い込んだ事があるなら、メインPC・ノートPC・タブレット…など、多くの機器とペアリングするうちに、意図しない機器と接続されるようになってしまうケースを、少ながらず経験したことがあると思います。
そのような面倒から解放してくれるのが、本機の「Easy-switchボタン」です。
通常の無線マウスでは、PC やスマホ側から接続機器を切り替えるのが当たり前ですが、本機では、マウス側から接続先の機器を切り替えることができる。というのがお便利ポイント。
具体的には、Bluetooth Smart、または Unifying レシーバーを最大3台まで登録することができ、それらをマウス側の操作だけで切り替えることができます。
これにより、複数の機種でマウスを共用するときの誤接続を避けることができるわけです。
MX Master では、Bluetooth Smart だけでなく、Logicool 独自の無線規格である Unifying とを混在して、最大合計3台までの機器を切り替え利用可能です。
個人的には、Bluetooth 2台+Unifying の組み合わせで登録しておいて、Unifying は挿しかえて使う。というパターンが、多くの機器で使えて便利かなー。とは思います。が、もちろん、2台以上の Unifying レシーバーをペアリングして切り替えることも可能。
1万円オーバーという価格がネックになりそうな本機ですが、PC・タブレット・Nexus Player など、多くの機器で気軽にマウスを共有できるので、1台あたりの値段を考えれば、実はそんなに高くない、という計算もできるかもしれません。(ただし、メインマシンのマウスをモバイルで使うのは意外と面倒なんですけどね。)
サイズはかなり大ぶりですが、外出先でも普段と同じマウスを使える。しかも無線で接続切り替えが煩わしくない。という部分は、個人的に相当に価値を感じる部分です。
旧機種でのBluetooth Smart接続は要注意
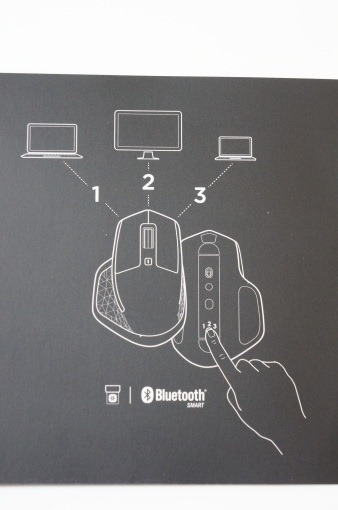
ロジクールによると、Bluetooth Smart 接続時は Windows 8 以降、または Mac OS X 10.10 以降が必要とのこと。そのため、古いPC/Macでは Bluetooth 接続が使えず、付属の Unifying アダプタを使う必要があるかもしれない点には注意が必要です。
また、Windows 8.1 で試したところ、Bluetooth ドライバインストール時にインターネット接続環境が必要になったので、そこも注意点です。
Android との互換性は、手元の機種で確認した範囲だと、Xperia Z(SO-02E / Android 4.4.2)だとNG。Xperia Z1(SOL23 / Android 4.4.2)以降の機種ならOKでした。その他の機種で動作確認した範囲だと、なんとなく Snapdragon S4 はダメ、Snapdragon 800 以降はOK。という法則がある感じです。
Android のバージョンは同じでも、機種が違うと使えない、というケースが確認できているので、Bluetooth のハードウェアによる違いが大きいのかもしれません。
具体的に使えた機種名を挙げておくと、Nexus 9 / Nexus 5 / Xperia Z3C / Xperia Z3 / Xperia Z1 / Nexus Player という感じでした。
マウスとしての性能は?
もともと僕は有線のゲーミングマウスを愛用していたこともあり、こんな記事を書いちゃう程度には「マウスのレポートレートとポイントの正確性」に対して人一倍こだわりを持っている人間です。
もちろんマウスの加速は切っていますし、「マウスをこれだけ動かしたらカーソルはここになきゃいけないでしょ?!」という感覚もある。近距離移動ならマウスを動かしたあと、カーソル位置を画面で確認せずにどんどんクリックしていく。そういうスピード感でマウスを扱うタイプです。
そういうこともあって、個人的にはゲーミングスペックじゃないワイヤレスマウス、というだけで評価は厳しくなりがちなのですが、そんな僕からしても、MX Master は2週間くらい使って慣れてさえしまえば、メイン環境でもまぁ違和感なく使える。ピクセル単位の精度の作業もそれなりにできる。そういう製品に仕上がっていると感じます。
ただし、マウスが甲高であることと、ワイヤレス、ということでどうしてもバッテリ分は重さがありますので、マウスの持ち方の信教を改宗する必要があるかもしれない。という意味で覚悟が必要な製品ではあります。
ただし、改宗後には幸せが待っている。そういう機種だと思っています。
指ポジションを改宗する必要があるかもしれない甲高な形状

MX Master は非常に背が高いことと、また、特徴的な戻る・進むボタン、サムホイールの配置から、最初の1週間は持ちづらい、と思うであろう人は少なくないマウスと思います。(慣れてさえしまえば、僕はかなり気に入っていますが。)

また、左右ボタンとホイールとの間に無駄なスペースがあるため、普段、左ボタンを人差し指でクリック、右ボタンを中指でクリックしていて、マウスを薬指と親指でつまみ持ちするタイプの人からすると、最初はひどく違和感を感じるかもしれません。(人差し指と中指を揃える癖がある人ならなおさら)
しかし、価格の高さ(笑)と製品自体の素性の良さもあり、多分、10日ほど慣れようとすれば、非常に良いポジションがある事に気が付くはずです。
手を自然に前に出し、その手をそのまま机の上に置いた時の形。そう、そのちょっと右へ開いた形。この指の形のまま、親指をサムホイール・進む・戻るの3ボタンの真ん中に配置する。この形がオススメです。

親指ボタンを使わない時は親指は下に降ろしておけばOK。
上から見ると、若干、指がマウスに対して気持ち斜めに走るような感じのポジション。(ここは机と椅子の高さによっては指が縦になるかも。)

親指の力を抜いて、微妙に小指で押して回転させてやるイメージかもしれません。
これが「つまみ持ち派」にとって持ちやすい方法なんじゃないか、と。これなら薬指と小指でマウスを持ち上げるのも楽と思うわけです。
ガラステーブルでも仕事できる。Darkfieldトラッキング

ガラステーブル対応を謳う他社製マウスには何度も泣かされた僕ですが、最近の Logicool の Darkfield トラッキングは別次元の性能です。ここは本気で褒めておきます。
ガラス製デスクでマウスに困っていた難民や、たまたま入った喫茶店が大理石のカウンターでマウスが動かなかった。なんて経験がある人は、かなり評価して良いポイントでしょう。
この性能なら、万が一、トラッキング精度に不満があってマウスパッドを敷いたとしても、パッドからマウスがはみ出た時に、実用上、ほとんど気にならないレベルと思います。
ちなみに、普通の机でもガラスでも大してトラッキング性能は変わらない気はしますが、どちらの場合も、トラッキング精度を上げるタイプのマウスパッドを使うと、若干ですが精度は上がる感じはあります。
マウスにこだわりがある方で、トラッキングの精度や応答性に微妙に納得が行かない場合は、その手のマウスパッドを敷くと印象が変わるんじゃないかと。
トラッキング性能に関して言えば、A4コピー紙の上で本機を使ったときでも、1ピクセル単位で、まぁ、実用的に作業できる(拡大鏡で見ながらですが)レベル。ただし、有線のゲーミングマウスよりは少しやり辛いなー。という程度と言えば分かるでしょうか。
今のところ、外出先でもこの精度で作業が出来ているので、ある意味、握りこみに慣れさえすれば戦えるマウス。とは思います。(個人的感想)
ちなみに、Darkfield 搭載機種は MX Master だけではないので、この部分に関しては、必ずしも MX Master を選ぶ理由にはならないかもしれません。
バッテリの持ち

毎日、結構ヘビーに使っていて、かつ、電源を24時間切らずに放置していると、購入1年使用後で1週間持たないこともある。というレベルのバッテリー性能です。
ワイヤレスマウスとして十分なトラッキング性能がありますので、それを考えれば良いバランスなのではないかと思います。
また、万が一バッテリが切れても、microUSB から充電できるので、困る機会は少ないでしょう。

もちろん、マウスを充電しながらの利用も可能となっています。
余談ですが、電源と言えば、付属の microUSB ケーブルの品質が非常に良い点も評価できるところです。

相当数ある手持ちのデータ通信用 micro USB ケーブルの中でも、最も電流量が稼げたケーブルということで、急速充電規格の Qualcomm Quick Charge 2.0 などで、高品質な通信用USBケーブルが必要な方にはありがたい存在となることでしょう。これだけで1,000円以上の価値があると言っても過言ではありません。
「Logicool Options」でカスタマイズしまくれ
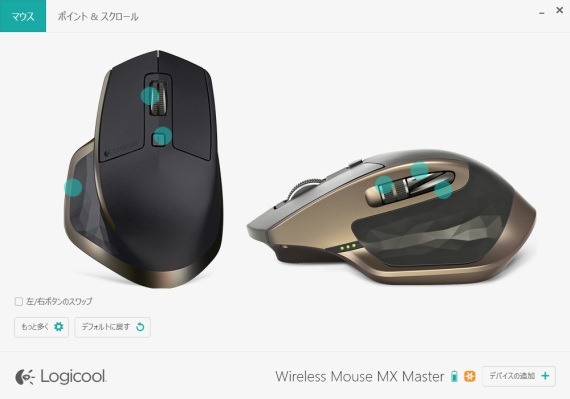
MX Master では、Logicool のマウスカスタマイズツール「Logicool Options」を利用することができます。
Smart Shift のON・OFFや感度調整。明らかに余分な機能であるスムーズスクロールの無効化など、色々カスタマイズできます。
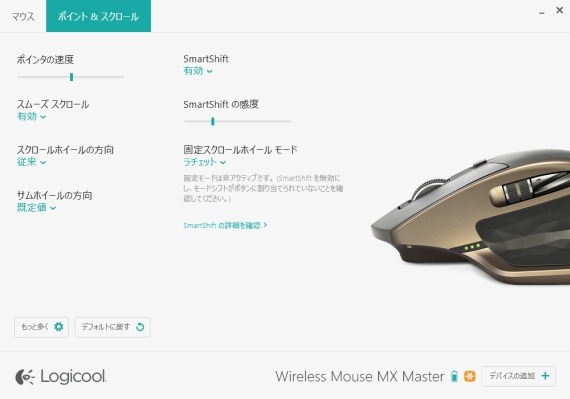
各ボタンに機能を割り当てることもできます。特徴的なのは、親指部分にあるジェスチャーボタン(左下)でしょう。
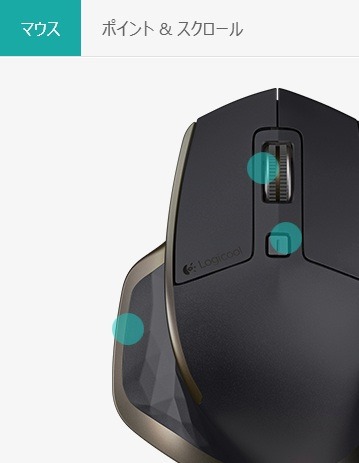
ジェスチャーボタンを押しながらマウスを動すと、様々な機能を呼び出せます。
人によってはあまり活用できていない。という噂もあるジェスチャーボタンですが、個人的には上下で音量アップ・ダウンさせるのが好みです。
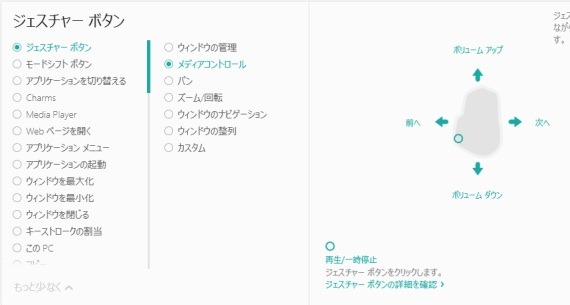
メディアコントロールキーが無いタイプのメカニカルキーボードとの組み合わせで重宝すると思います。
「Logicool Options」のオススメ設定についてはメモ代わりに別記事にしています。よろしければそちらもご覧ください。
また、2015年秋のアップデート後は、アプリ単位でマウスボタンのカスタマイズが可能になった点も注目ポイントです。
総評
Logicool Options のデフォルト設定のヘボさや、革新的であるが故に初めて握ったときの馴染みの悪さがあるため、クソマウス扱いされかねない危険性をはらんだ高級機「MX Master MX2000」ですが、個人的には、適切に設定して慣れさえすれば、間違いなく手放せない相棒になる。と断言できる名機です。
特に、自宅と外出先とで同じマウスを使える。というのは非常に大きいポイントでして、しかも、出先の机を選ばず、バッチリ動く。無線なのにピクセル単位の作業も意外とこなせちゃう。バッテリ性能もまぁ十分。接続先の切り替えが超便利。しかも、ワイヤレスマウス。というあたりの総合力の高さはなかなか無い逸品です。
購入後1年経っていますが、未だに僕が一番使っているマウス。というのが、その証拠と言えるでしょう。
一方、2年に短縮された保証期間と価格の高さ、サイズの大きさ、握りこみと戻るボタンの慣れに多少時間がかかるかも。という部分はあるので、そのあたりのバランスは購入するにあたり覚悟が必要な部分となります。
ちなみに、サイズ・持ち易さに関して言えば、購入後3ヶ月も経過すると全く気にならないどころか、逆にバックボタン・進むボタンなんかは非常に使いやすいんですけどコレ?という感じで、購入当初とはかなり印象が違うんだ。という部分は強調しておきます。
難点を上げるなら、これはちょっと本筋から外れるかもですが、こういう方向性のマウスをフラッグシップ機として据えた、という点には異論も出そうな予感はしていたり。
ですので、そういうフラッグシップ機がどうこう、といった謳い文句は抜きにして、この機能が必要で、このバランス感覚と価格なら納得して買う。というプロセスが MX Master の購入にあたっては重要なんじゃないかなー。とは思うところです。
まぁ、ワイヤレスマウスですので、レポートレートが高い有線の高級ゲーミングマウスからの乗り換えだと、間違いなく物足りなさは感じると思います。が、普段、普通のマウスを使っている方で、そのあたりが許容でき、手が大きめで、価格もまぁ出せる、慣れる覚悟もある。という方であれば、積極的に検討してよいマウスなんじゃないかと。
最後に、僕が以前使っていたゲーミングマウスやモバイルマウスにまた戻るかどうか、ですが、ゲーミングマウスは戻っても構わないかなぁ。とも思いますが、ワイヤレスでこれだけ動くし、少なくともこの1年は MX Master 以外は自然と使っていない感じです。正直なところ、昔、持っていたモバイルマウスには、もう二度と戻らないだろうな。というくらいには気に入っています。
ちなみに、現在はモバイル向けの MX Anywhere 2も発売されていますので、モバイル向けにはこちらの方がオススメです。僕も使っていますが一軍扱いのマウスです。
関連情報:
みどり says:
8年前
はじめまして。
MX Masterを昨年10月に購入して、ほぼ毎日使用していましたが
昨日、ついに右クリックが壊れてしまいました。
1年もたないものなんですね。