Wii Uのスクリーンショットを連続で撮ってスマホ・PCに転送する方法
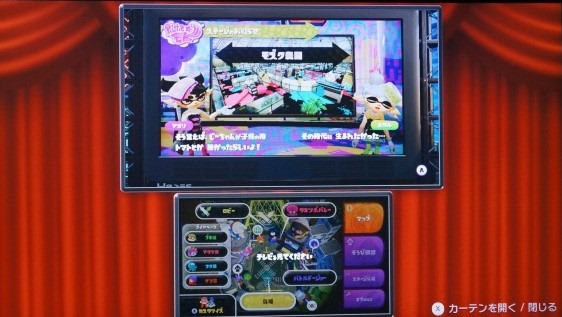
Wii U でプレイ中のゲーム画面などをキャプチャして、スマホ・PCなどに転送する方法です。
Wii U から直接 Twitter、Fackbook、Tumblr へ投稿するには、任天堂公式の「Wii U画像投稿ツール」を使うのが良いのですが、キャプチャ画像をネットに公開したくない場合は今回の方法を使うのがよいでしょう。
方法は簡単で、大きな流れは次の手順となります。
- ゲーム中に Wii U GamePad の Home ボタンを押す
→ TV とゲームパッドの画面が一時保存される - Wii U でインターネットブラウザを開いて、クラウドストレージ(Google Drive)へ画像ファイルをアップロードする
ここで注意が必要なのは、Wii U のスクリーンショットは全部同じファイル名のため、Dropbox や OneDrive だと連続キャプチャ時にアップロードエラーになったり、上書きされるという点です。
ということで Wii U のブラウザとは一番相性が悪いものの、Google Drive を使うのが一番実用的。という結論にたどり着きました。
Wii UのスクリーンショットをGoogle Driveにアップロードする流れ
細かい部分で多少クセがあるので、写真を交えてスクショのアップロードまでの流れを解説しておきます。
まず、ゲームプレイ中に Wii U ゲームパッドの「HOME」ボタンを押します。
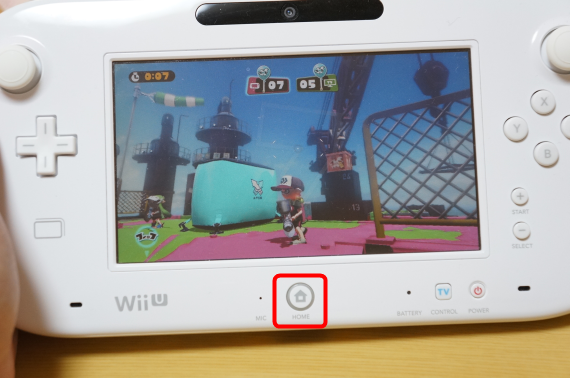
インターネットブラウザを開いて、
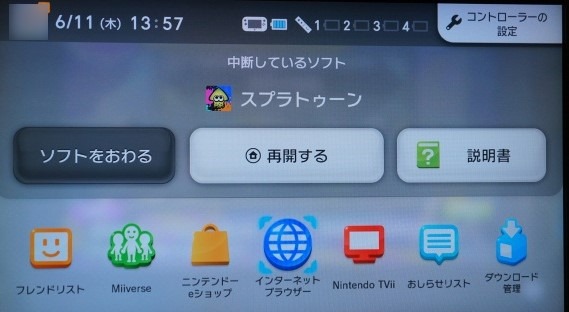
設定からユーザーエージェントを「InternetExplorer」または「Chrome」に切替えます。
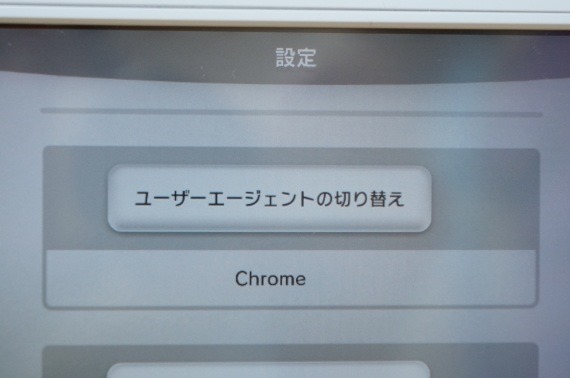
ブラウザでURL「http://drive.google.com」を開きます。
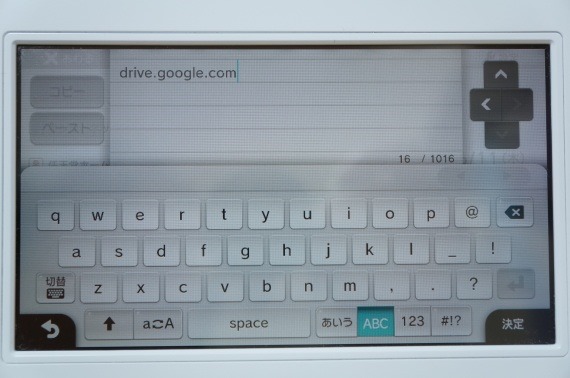
Google アカウントで認証後、下の画面(※)になったら、「マイドライブ」または「新規」ボタン→「ファイルをアップロード」をタップ。
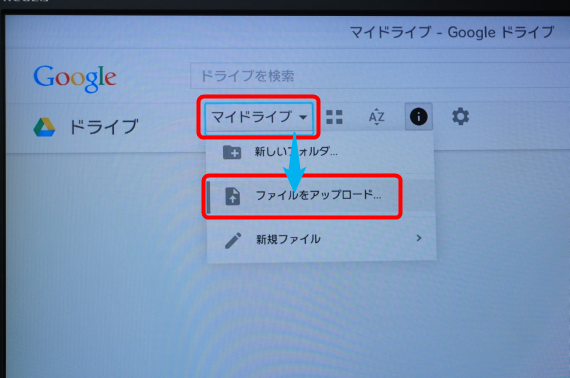
(※この画面をブックマークしておくと、次回以降、大変便利です。)
TV画面とゲームパッド画面のどちらをアップロードするか選択します。

以上で Google Drive にスクショがアップロードされます。
2回目以降は、ブラウザを開くとすぐに Google Drive のページが開くので、あとはファイルをアップロードするだけ、となります。
併せてブックマークも活用するとより便利になると思います。
ハイ。こんな感じでスクショが撮れるようになりました。

ちなみに、連続キャプチャした画像を Google Drive へどんどんアップロードすると、PCからはこんな感じのファイル名で見えます。
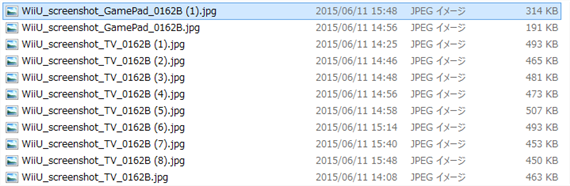
前出の通り、Wii U はスクショのファイル名を同一ファイル名で吐き出すクソ仕様(TV/ゲームパッドの区別以外)ですが、Google Drive 側でうまく連番を振ってくれており、大変助かります。
これについては、Wii U 側で1枚毎にスクショのファイル名を変えてくれさえすれば、Wii U ブラウザと相性が良いクラウドストレージ「One Drive」を使えるようになるだけに、かなり残念な部分と言わざるを得ません。
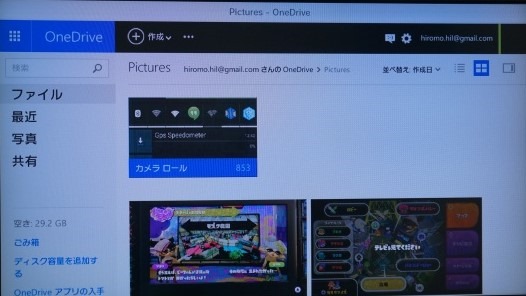
ちなみに Dropbox の場合は、先の同一ファイル名仕様のせいで古いファイルが容赦なく上書きされてしまいます。
※2015/6/12 「マイドライブ」でなく「新規」ボタンの場合もあることを文章に反映
コメントを記入