Bluetoothヘッドセットの通話ボタンに任意アプリを割り当てる「Bluetooth Launch」

Bluetooth ヘッドセットの通話ボタンに任意アプリを割り当てる Android アプリ「Bluetooth Launch」を紹介しておきます。
高解像度端末では画面表示が崩れたり、使い方にコツが必要だったり、とクセのあるアプリですが、この手の機能が無料、というのは貴重ですので、その辺りを踏まえて使うのがよいかも。
ダウンロードは以下から。
Android のカスタマイズ上級者向けアプリのため、使うには多少の覚悟が必要です。
もし、Bluetooth ヘッドセットから Google Now を呼び出したいだけなら、有料アプリ「Hint2Search Headset Google Now」の方がオススメです。
Bluetooh LaunchでヘッドセットのボタンにGoogle Nowの音声入力を割り当てる
ここでは分かりやすいサンプルとして、Bluetooth ヘッドセットの通話ボタンに「Google Now」の音声検索を割り当てる方法を書いておきます。
まずは、「Bluetooth Launch」で次の Activity にチェックを入れます。
「Google アプリ」→
「com.google.android.googlequicksearchbox.VoiceSearchActivity」
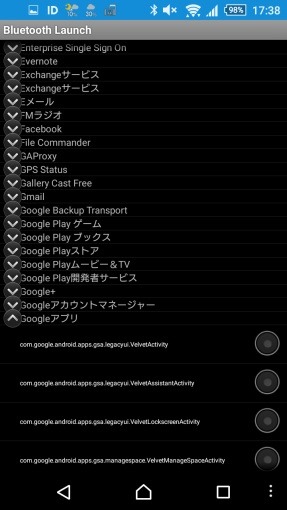
その後、Google Now の設定から「Bluetoothヘッドセット」にチェックを入れます。
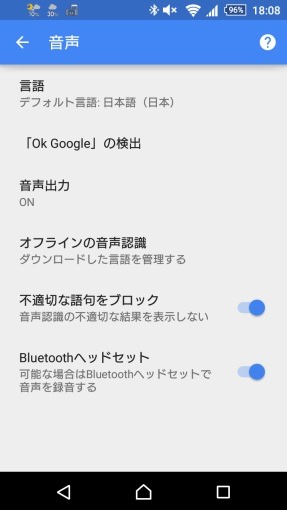
ヘッドセットの通話ボタンを押して、画面にアプリ選択画面が出てきたら、「Bluetooth Launch」→「常時」を選択します。
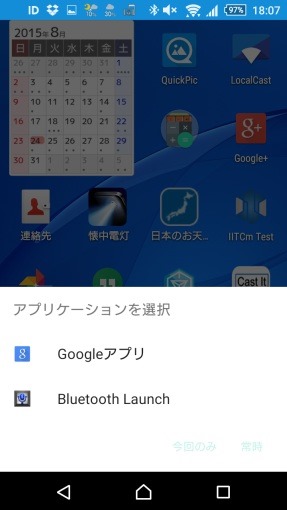
設定は以上です。
こんな感じで、Bluetooth ヘッドセットから Google Now の音声入力ができるようになります。

今回の設定はあくまでもサンプルでして、安定性の面からは Google Now を割り当てるのは、個人的にはオススメしません。
割り当てるのであれば、「通話」、「050Plus」や「楽天でんわ」などの Bluetooth で良く使うアプリを直接割り当てた方が良いかもしれません。
「Bluetooth Launch」で指定するアクティビティとは
「Activity(アクティビティ)」とは「Android アプリの画面」のことです。
つまり、Bluetooth Launch では「どのアプリのどの画面」という所まで指定できるわけです。が、実際には、アプリの多くがいきなり特定の画面で立ち上げる、という前提で作られていないため、指定するとエラーとなるアクティビティは多いです。
各アプリ毎に必要となる、「どのアクティビティを指定すれば良いか」「そのアプリのメインActivityはどれか」というノウハウは、専門知識や試行錯誤が必要な部分のため、そこがこのアプリが上級者向けと言える理由だったりします。
うまく動かない場合のTIPS
上級者向けのアプリということではあるんですが、一応、「Bluetooth Launch」が思ったように動かない時に試すこと、も、まとめておきます。
- Bluetooth ヘッドセットの機種によっては、通話ボタンを押すのではなく、長押しなど、別の押し方の場合がある
- Bluetooth Launch アプリのエラーが出る場合は、Bluetooth Launch で適切な Activity が指定されていない
- 初回、通話ボタンを押すと動くが、2回目以降は反応がない場合は、Bluetooth Launch、または、Bluetooth Launch から起動したアプリのタスクを終了して再度試す
(下図の1番下のアプリを終了)
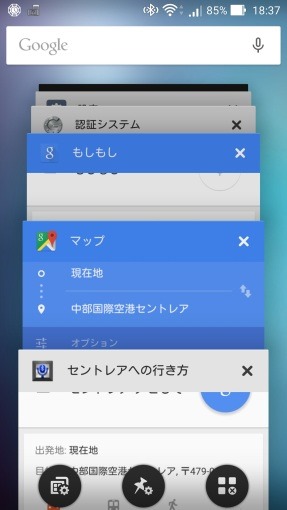
- Android をスリープ状態にしてから Bluetooth ヘッドセットの通話ボタンを押してみる
- 常時 Bluetooth 機器の接続、または、入力待機しているアプリをタスク終了してから再度試す(例:Zello など)
Bluetooth Launch アプリを終了させずに2回目以降呼び出すと、アプリが起動しない場合がある。という部分で実用性は怪しかったりもしますが、手持ちの Bluetooth ヘッドセットの機能を確認する、とか、オモチャとしては面白いアプリなんじゃないかなー。とは思ったり。
ちなみに、「Bluetooth Launch」では起動できないアプリの場合は、別の方法ですが、アプリ「Bluetooth Auto Connect」で「Device Connected」時にアプリを起動させる、というのも手と思います。
コメントを記入