Androidアプリがインストール・ダウンロードできない場合の対処方法
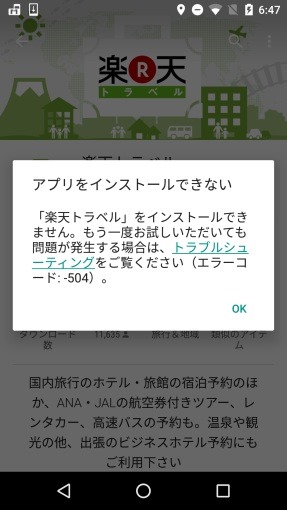
Play ストアから Android アプリをダウンロード・インストール・アップデートしようとしてもエラーが出てしまう場合の対処方法をまとめておきます。
具体的なエラーメッセージとしては以下のようなものになります。
- 「アプリ名」をインストールできません
- エラーが発生したため「アプリ名」をダウンロードできませんでした
よく案内される方法だけでなく、自分が体験した方法も絡めて書いておきます。
Androidアプリがインストールできない場合に試すこと
1.Androidの時刻をずらしてから再設定する
Android機の時刻を一度ずらしてから、再度、正しい時刻に設定しなおす方法です。
Android の「設定」→「日付と時刻」→「日付と時刻の自動設定」と「タイムゾーンの自動設定」のチェックを外して、一旦、手動で間違った時刻に変更します。
その後、手動で正しい時刻に設定してから、再度、最初に外した2つの自動設定にチェックを入れる方法です。
公式で案内されている方法なので念のため書いておきますが、個人的には遭遇したことの無いパターンになります。
2.端末を再起動してからアプリをインストールしなおす
Android を再起動してからアプリをインストールしなおす方法です。
再起動できない機種の場合は、電源を切ってから起動しなおせばOK。
3.アプリをアンインストールしてから再度インストールする
アップデート時のエラーにのみ効く方法ですが、対象アプリをアンインストールしてから再度インストールしなおすと、それだけでインストールできるようになる場合があります。
4.内蔵ストレージ(ROM)の空き容量を増やす
内蔵ストレージの空き容量が不足していると、インストールだけでなくアプリのアップデートができない場合もあります。このケースでは特定アプリだけがアップデートできない、という症状も珍しくありません。
内蔵ストレージの空き容量は、以下から確認できます。
- 「設定」→「ストレージ」または「ストレージとUSB」
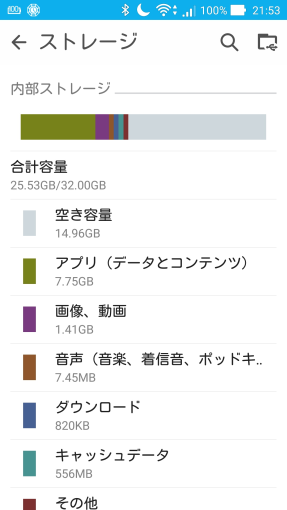
空き容量が少ない場合は、同じ画面から「キャッシュデータ」を開いて削除するのが手っ取り早いです。
空き容量が増えたら、その後、アプリのインストール/アップデートを試してみましょう。
キャッシュデータはスマホを利用していると自然と溜まってきますので、容量的に厳しい場合は、アプリの削除や音楽・動画などのメディアファイル、ダウンロードデータなどの削除を検討するのがよいでしょう。
5.Google Play 開発者サービスのキャッシュとデータの消去
他の Android アプリから使われる特殊なアプリ「Google Play開発者サービス」のキャッシュとデータの削除をしてから、再度、インストールする方法です。
手順は、別記事を確認してください。
6.アプリのデータとキャッシュを初期化する
アプリデータとキャッシュを初期化してから、再度インストールしなおす方法です。
この方法は、クラウド側にデータを持っていないアプリのデータが失われるので注意が必要です。
失いたくないデータがあるアプリの場合、この方法は最後に試すのがよいでしょう。また、アプリによっては再認証だけでは済まない可能性があるので、個別アプリデータのバックアップも検討する必要があるかもしれません。
こちらも、別記事に手順をまとめています。
7.回線を切り替える
Wi-Fi経由でなくモバイルネットワーク接続(4G(LTE)/ 5G など)に切り替えるとダウンロードできるようになる、とか、その逆のパターンもあるようです。実際に遭遇したことはありませんが、試してみるのはアリでしょう。
8.Google Play ストアのアップデートをアンインストールする
「設定」→「アプリ」→「Google Play ストア」のアップデートを削除→再度アップデート、してから目的のアプリをインストールしなおす方法です。
これも僕は遭遇したことのないパターンですが、世間で言われてる方法なので、試すのはアリでしょう。
ゆう says:
4年前
ゲームアプリダウンロードが数日保留中のままで悩んでいたのですが、この対処法を読み、試したところ解消しました!!(Google Playアプリ自体を一旦強制終了してまた始めたところ、保留中から進みました。)
ありがとうございました。
かもめ says:
3年前
なぜかインストールのボタンが押せなくなり困っていました。
1.Androidの時刻をずらしてから再設定する
をしたら解決しました。
大変助かりました。