Chromeで今見ているサイトのURLをQRコードで他のスマホへ送る方法
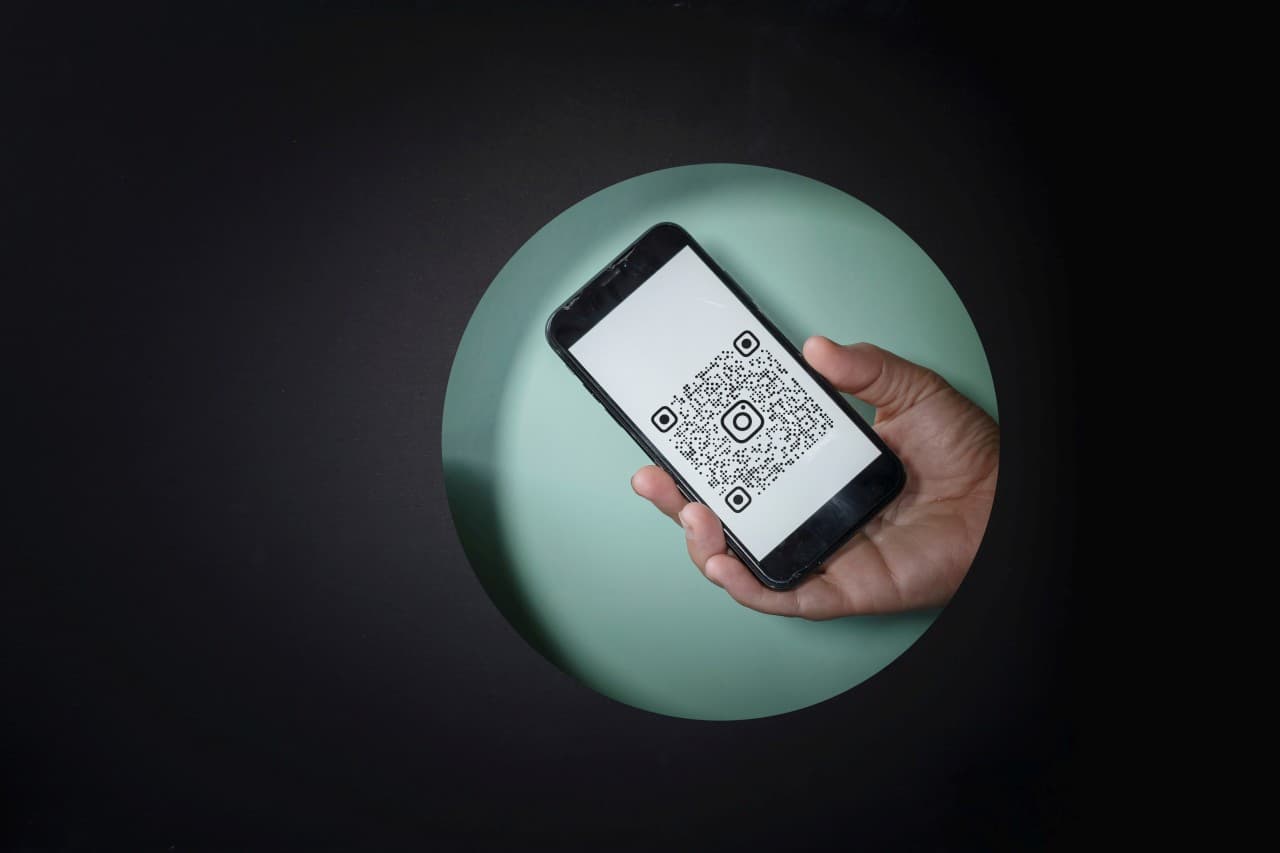
Chrome で、今、見ているサイトの URL を他のスマホ・タブレットへ送る方法について紹介しておきます。
Android版Chromeから、サイトのURLを別のスマホへ送る方法
Android 版 Chrome で、サイトの URL を QR コード化して他のスマホへ送るには、以下のアプリが便利です。
インストールしたら、Chrome のメニュー → 「共有」から、
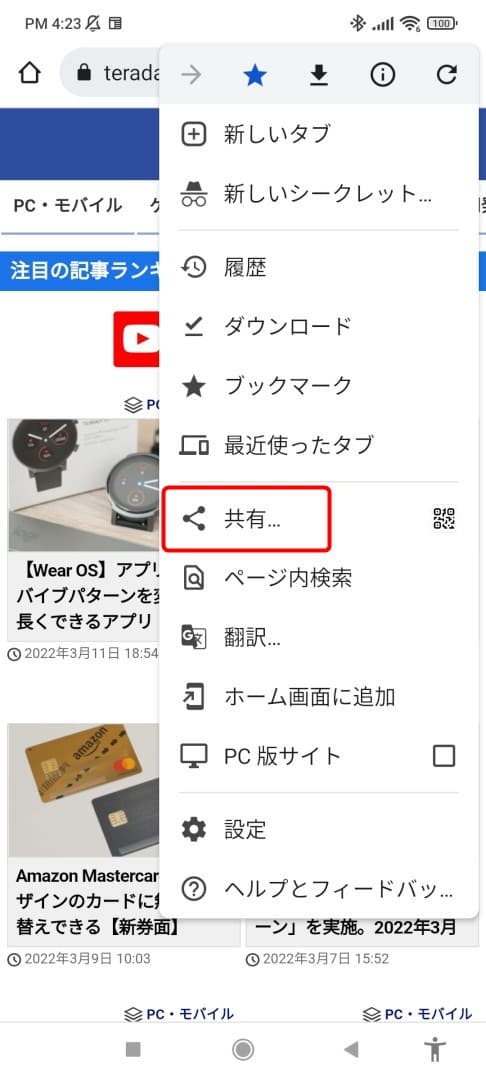
→「QRコードを生成」を開けば、
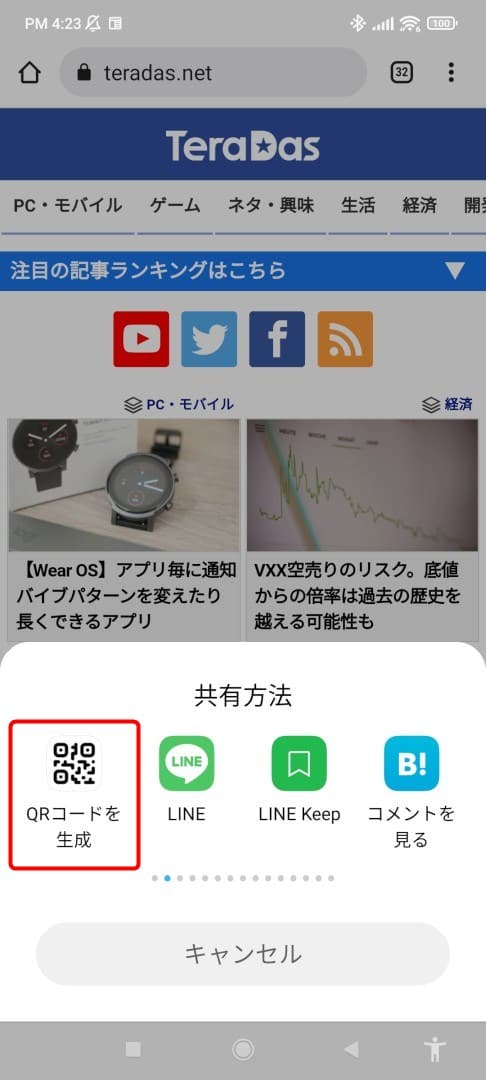
こんな感じで QR コードが生成されます。
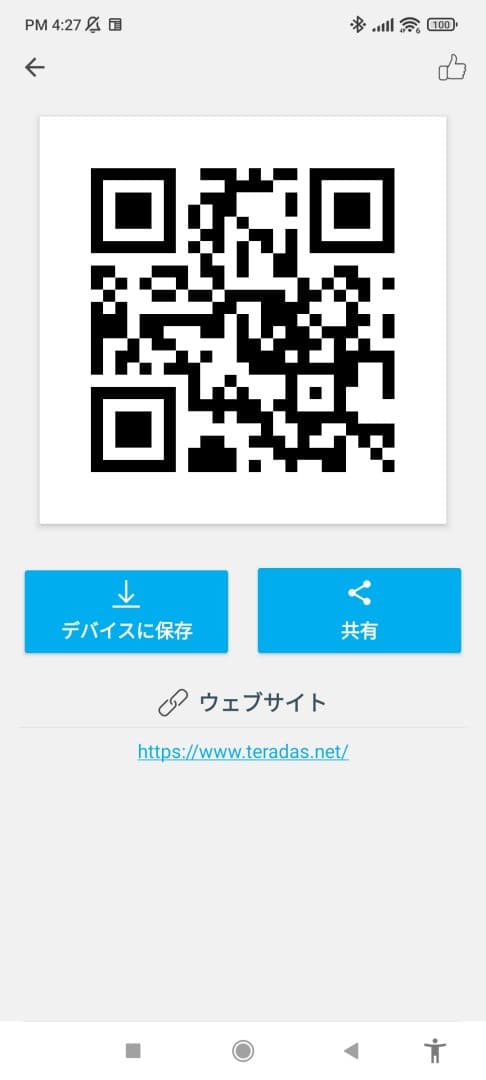
あとは、この QR コードを他のスマホで読めば OK。
Android の「ニアバイシェア」が使える場合はそちらの方が便利ですが、上手く動かない場合は QR コードを使うと確実です。
PC・Mac版Chromeから、サイトのURLをスマホへ送る方法
PC・Mac 版 Chrome で、今、見ているサイトの URL を QR コードでスマホへ送るには、アドレスバーの「このページを共有」アイコンをクリック →「QRコード」を開くだけです。(Chrome の標準機能)
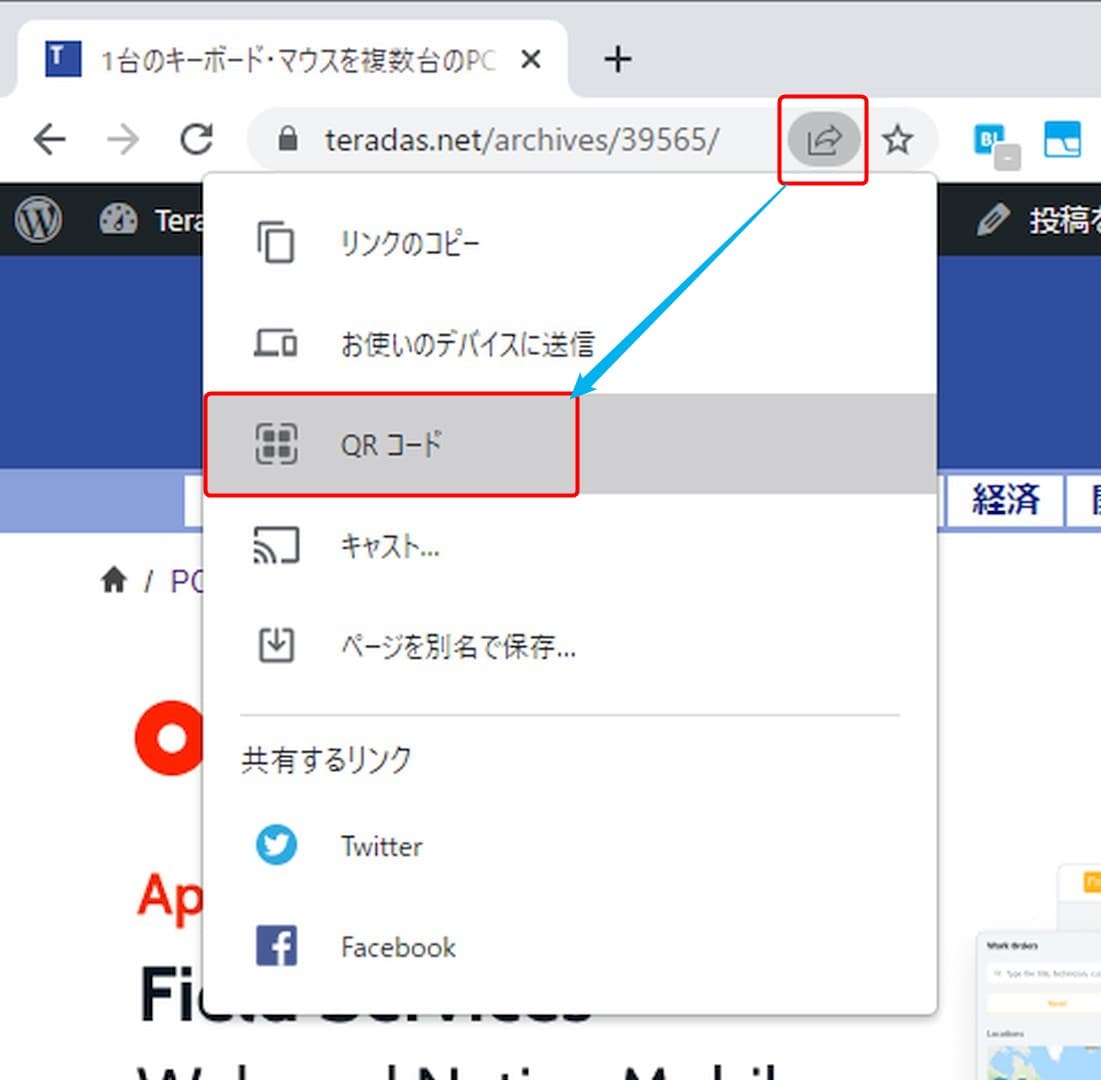
あとは、この QR コードを Android・iPhone などの QR コードリーダーアプリで読むだけ。
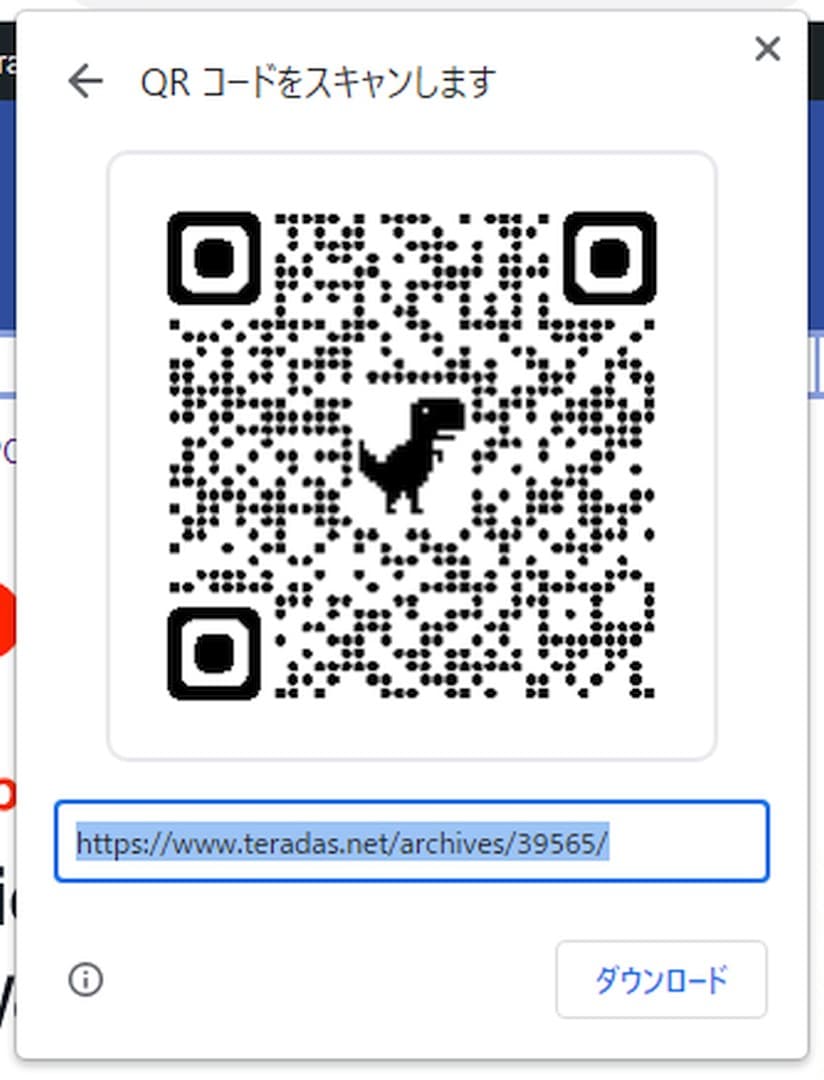
恐竜のマーク入りの QR コードがカワイイですね。
「ダウンロード」ボタンを押せば、QRコードを PNG 形式の画像ファイルとして保存することもできます。
なお、この方法で送れる URL の長さは250文字までです。
今回は QR コードを生成する方法を紹介しましたが、この他にも、アドレスバーの「このページを共有」→「お使いのデバイスに送信」でもスマホへ URL を送れます。
ただしこの方法では、同じ Google アカウントでログインしている Windows・Mac・Android・iOS 版 Chrome へしか送信できません。
別の Google アカウントを使っている家族や友人などに URL を送る場合は、今回の QR コードが確実な方法の1つとなります。
Chromeから文章をQRコード化してスマホへ送る方法
PC・Mac 版 Chrome 標準の QR コード生成機能では、自由な文章の QR コード化もできます。
方法は簡単で、下のボックスに文章を入力するだけ。
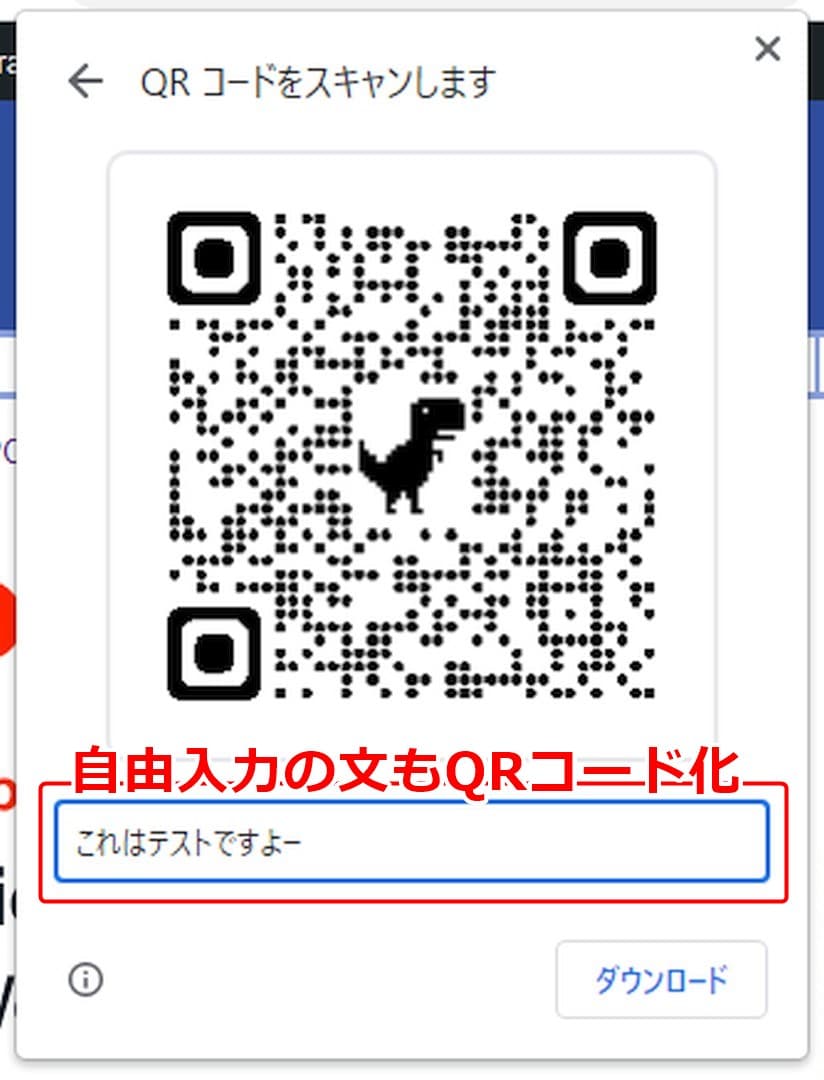
ただし、こちらも 250 文字以下でないと QR コードを生成できない制限があります。
250 文字を超える文章を送るには、別途、QR コード生成用の Chrome 拡張機能を使うのがよいでしょう。
また、恐竜のマークが入っていない QR コードを生成したい場合も、先の Chrome 拡張機能が便利です。
※QRコードはデンソーウェーブの登録商標です。
コメントを記入