PC←→iOS/Android間で超高速ファイル転送できる「AirMore」の使い方
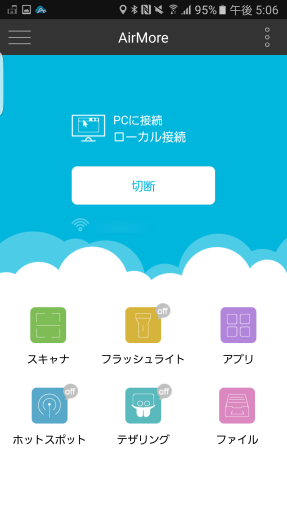
インターネットを介さずに、Wi-Fi経由でPC・スマホ間の高速ファイル転送できる「AirMore」が超便利なので、紹介しておきます。
PCのブラウザに表示されたQRコードをスマホで読むだけの簡単接続。面倒な設定は一切不要。
その上、Wi-Fi経由の直接転送だから大容量ファイルも超高速。下手にスマホとPCをUSB接続してファイル送受信するよりも楽な秀逸アプリです。
「AirMore」のインストールはこちらから。
- AirMore - ファイル転送アプリ - Google Play(Android)
- AirMore - App Store(iPhone)
「AirMore」の使い方
「AirMore」を使う前に、まずは PC とスマホを同じ Wi-Fi に接続しておく必要があります。
その後、PC等のブラウザから「web.airmore.com」へアクセスします。
次に、スマホで「AirMore」アプリを立ち上げ、「スキャンして接続する」をタップして、
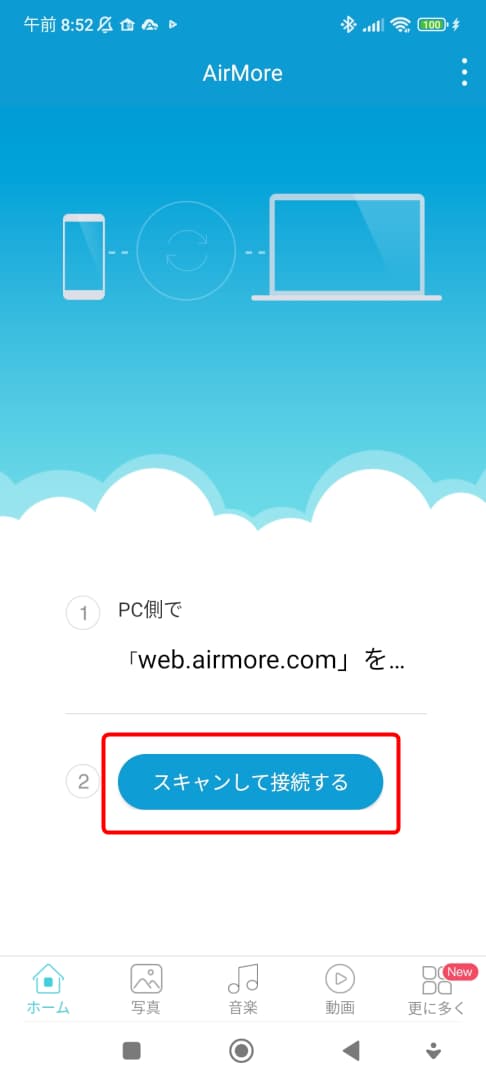
PCのブラウザに表示されているQRコードを読み込めば接続完了です。
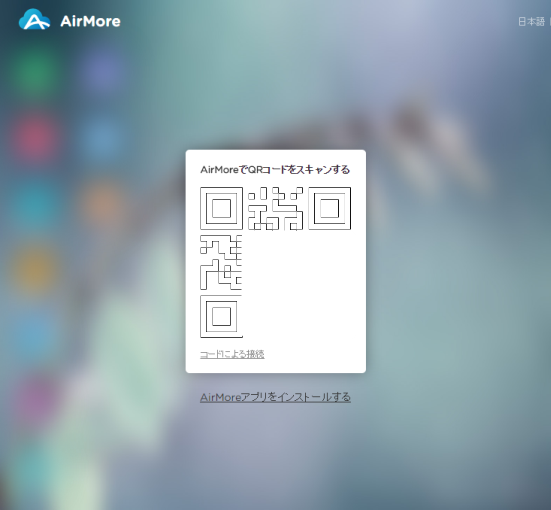
ここで、「接続に失敗しました!」と表示される場合は、次の方法を試してみてください。
PCとスマホが接続されると、PCのブラウザにスマホの詳細が表示されます。

ファイルを転送するには、左の「ファイル」をタップ。
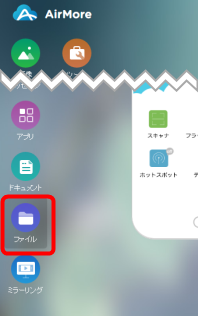
あとは、ファイルをブラウザにドラッグアンドドロップすれば、スマホにファイル転送できる、という仕組みです。
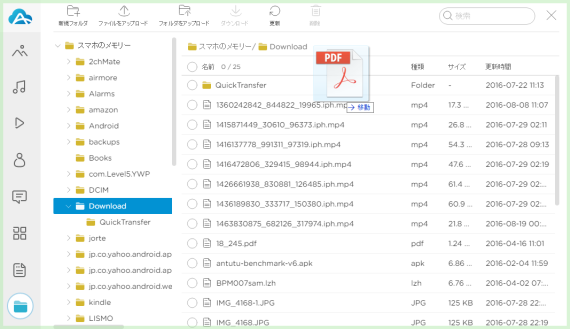
たったこれだけ。簡単でしょ?
もちろん、複数ファイルのドラッグアンドドロップにも対応。自宅のWi-Fiルーターが高速なら、ギガバイト単位のデータでも超スピードで転送されます。
また、PCからスマホのファイルを一括で削除・ダウンロードなど管理できる機能もあるのでお便利。
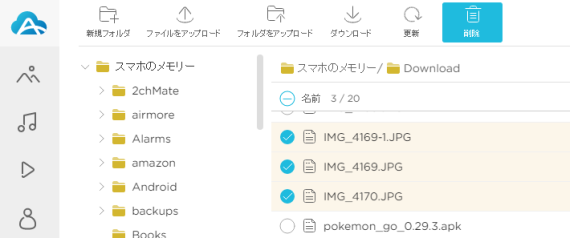
左メニューの「画像」「動画」を使えば、スマホ内の画像や動画ファイルをサムネイルを確認しながら削除・ダウンロードなどの管理ができます。
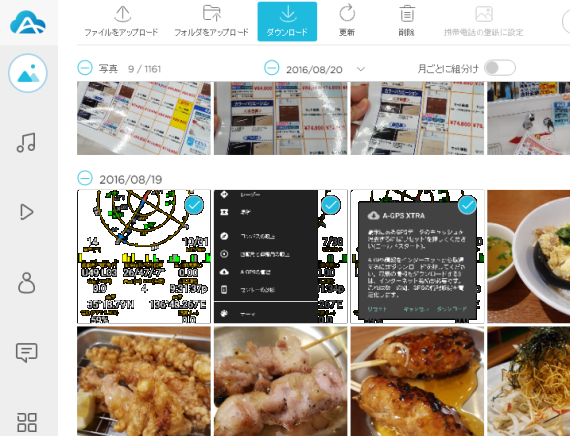
Google Drive や Dropbox、OneDrive などのクラウドストレージはインターネット経由のため、環境によってはファイル転送が遅い場合もありますが、AirMore はローカル接続ういう場合は、今回の方法でスマホの画像を取り出すと非常に高速です。(Wi-Fiで端末間を直接同期できるクラウドストレージも多いはずなのですが、スマホ版だとなぜかうまく動かないことが多いですもんね)
ファイルの転送以外にもアプリの一括管理など、「AirMore」には多彩な機能が用意されています。UIの出来も良さも特筆もので大変使いやすいので、まだ使ったことが無い方は、ぜひ、使いこなしてみてはいかがでしょうか。
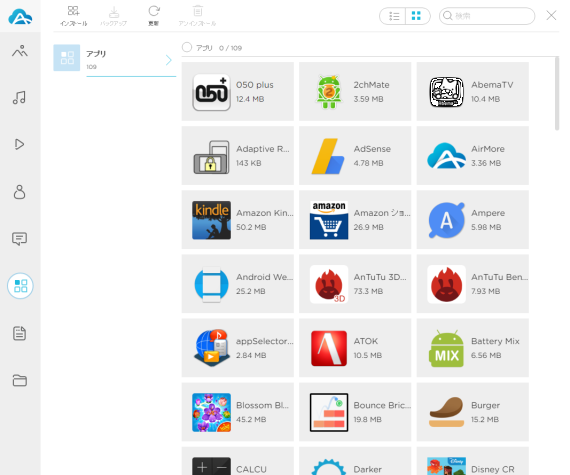
Lani says:
5年前
めっちゃ役に立ったけどこれはPCからスマホもできるのかな?
gong says:
4年前
直接転送って書いてあるけど
「airmore.net」に接続するのにネット環境が必要なので、やっぱり直接じゃないですね
移動先でネットにつなげない時でも
PCとスマホで直接転送出来るやり方があれば良かった