2022年10月20日
Fire TV / Fire TV Stick でPC無しでスクリーンショットを撮る方法
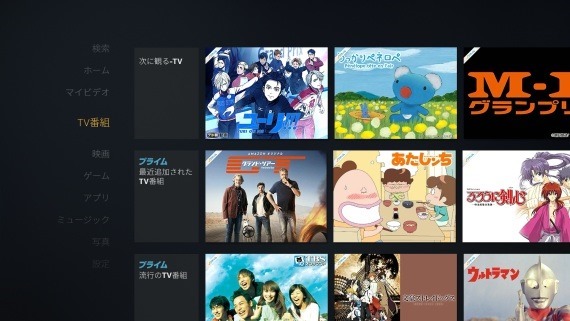
Amazon のセットトップボックス「Fire TV」シリーズで、PCを接続せずにスクリーンショットを撮る方法を書いておきます。
| ※ 現在、「スクリーンショットイージー」は起動できないため、Fire TV 単体ではスクショは撮れません。代わりに「adbLink」を使ってスクリーンショットを撮れます。方法はこちら(↓) ・Fire TV Stickでスクリーンショットを撮る方法(adbLink) | TeraDas |
使用するアプリはこちら。
このアプリを Android スマートフォン側にインストールしておき、ES ファイルエクスプローラーの「LANで送信」などの機能で Fire TV に転送・インストールしておきます。
Fire TV 側で「スクリーンショットイージー」を起動したら、「オーバーレイアイコン」にチェックを入れます。
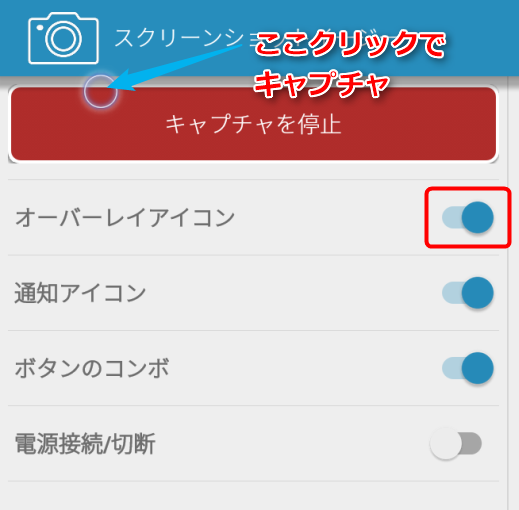
この状態で「キャプチャを開始」を押すと、左上に丸いオーバーレイボタンが表示されます。ここをクリックすればスクリーンショットが撮れる仕組み。
オーバーレイボタンは、有線、または Bluetooth の外部マウスでクリックするのがオススメです。
現状の Fire OS では、普段はマウスカーソルが表示されませんので、スクリーンショットイージーのアプリ起動中にマウスカーソルをオーバーレイボタンに合わせておき、そのままマウスを動かさないようにしておいて、撮影したい時だけクリックするのが楽と思います。
なお、初期状態ではスクリーンショットを撮影後に自動で「スクリーンショットイージー」アプリが起動します。面倒な場合は、設定の「静かに保存」にチェックを入れておくと連続でキャプチャできます。
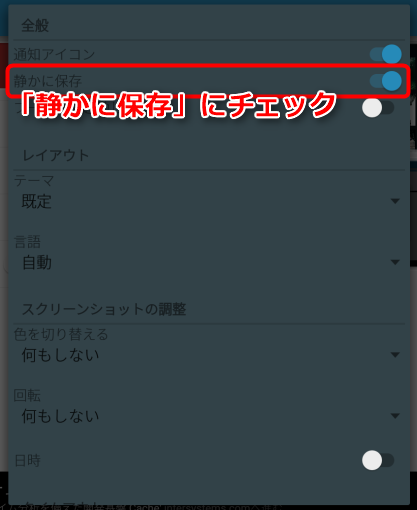
設定ではこの他にも、JPG、PNG からファイル形式を選べたり、スクリーンショットの保存場所やファイル名などもカスタマイズ可能です。
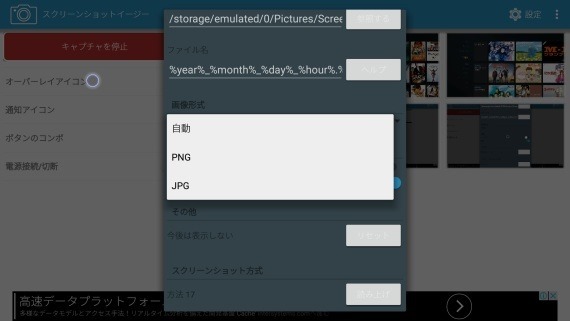
Nexus Player ではスクリーンショット撮影に ADB 接続が必要だったので不便でしたが、Fire OS は色々緩くていい感じです。
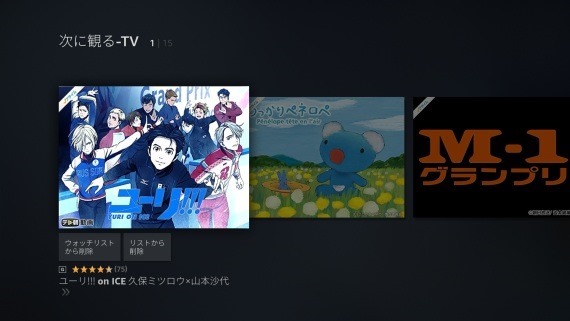
abc says:
8年前
>そのままマウスを動かさない
トラックボールなら安心か