FireTVにMiracast接続できない・接続が切れる場合の対処方法
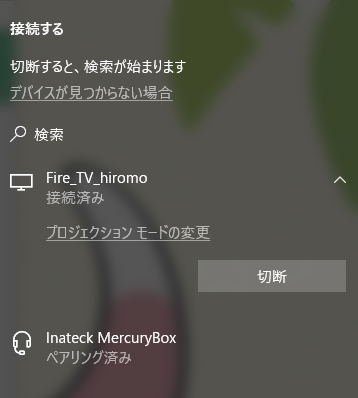
Amazon の STB「Fire TV」は Miracast に対応しており、Wi-Fi / 有線LAN 越しに Windows PC などの画面をテレビに映すことができます。
が、世間の一部ではどうやらPCから Fire TV に Miracast 接続できないと勘違いしている人がいるようなので、つながらないときに確認すべきことを書いておきます。
また、Miracast 接続が安定しない場合も、今回の対処方法で改善すると思います。
(Amazon の公式サイトには、画面のミラーリングは Fire タブレットとAndroidのみ対応と書かれてはいるんですけども。)
PC側の解像度を1920×1080以下、可能なら1280×720まで下げる
結論から書いてしまうと、Fire TV で Miracast 接続できない場合は、PC側のディスプレイ解像度を下げるべきです。
Fire TV はレターボックス・ピラーボックス表示には対応しません。つまり、縦横比を無視して引き伸ばして表示するので、出力先ディスプレイとPCの解像度は同じ縦横比のものを選びましょう。
具体的には、縦横比16:9 のディスプレイやテレビに Miracast する場合、PC側は以下の解像度にすると良いです。
- 1280×720
- 1366×768
- 1600×900
- 1920×1080
低解像度から順に試すのがオススメ。低解像度の方が遅延が少なく、接続も安定しますので。
Windows 10 の画面解像度の変更方法は以下。
デスクトップを右クリック(またはロングタップ)→「ディスプレイ設定」→「ディスプレイの詳細設定」→「解像度」を変更。
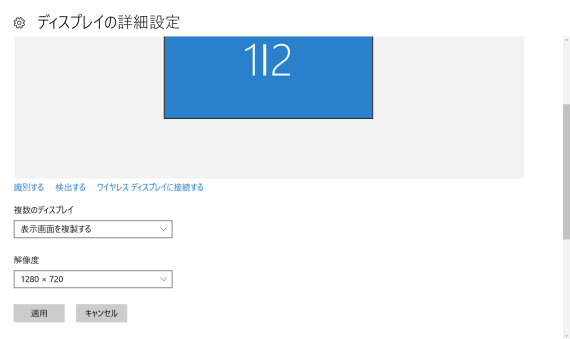
Fire TV 側がどの解像度までの Miracast に対応しているのかは不明です。が、手元の環境で確認したところ、PC側でミラーリングする画面の解像度を 1920×1080 以下に設定しないと、Windows 10 PC からの Miracast 接続には必ず失敗しました。(Windows 10 + Fire TV + Full HD対応テレビで確認)
このことから、Fire TV の Miracast はフルHDまで、もしくは接続先テレビの解像度以下までにしか対応していないと言えそうです。
PC側を再起動してみる
PC側から Fire TV の Miracast ディスプレイが検出できない場合は、PC側を再起動すると出てくる場合があります。
コメントを記入