【Fire TV】Windows 10の画面をMiracastでテレビにミラーリングする方法
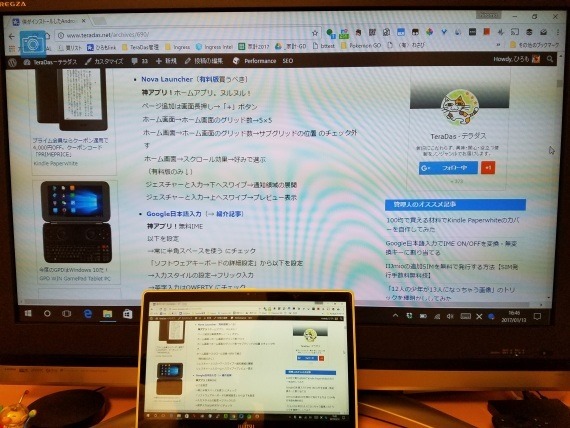
PCの画面を無線でテレビに飛ばしたいぜ。という時に使える Miracast を Fire TV で使う方法について書いておきます。
Amazon の STB「Fire TV」「Fire TV Stick」は Miracast に対応しており、Windows PC の画面をテレビに映すことができます。
Fire TVにWindows 10からワイヤレスディスプレイ接続する
それではさっそく接続方法を説明していきます。
まず、Fire TV 側でリモコンのホームボタンを長押しして「ミラーリング」を選びます。
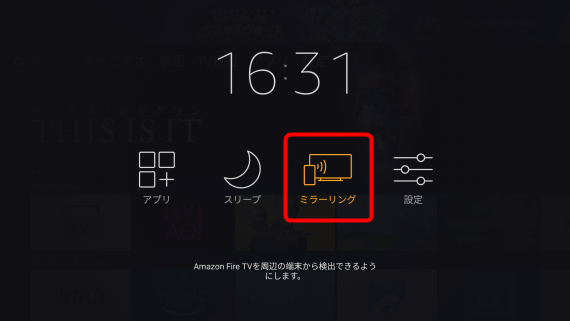
下の画面になったら、
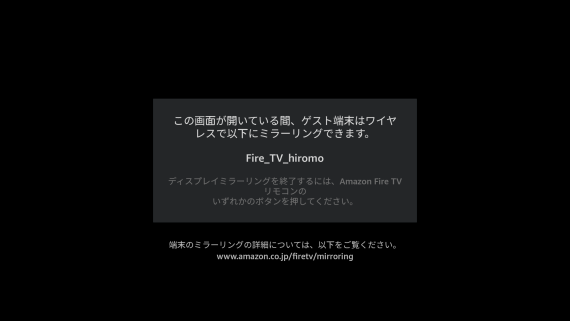
Windows 10 側でアクションセンター →「表示」を開く。
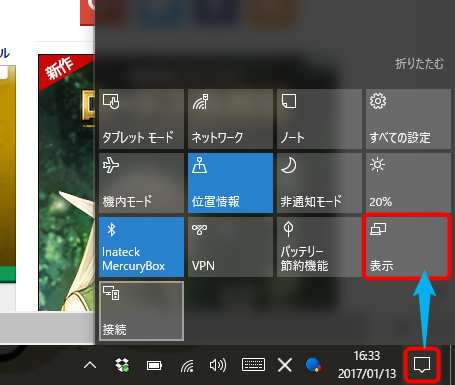
「ワイヤレスディスプレイに接続する」を開く。
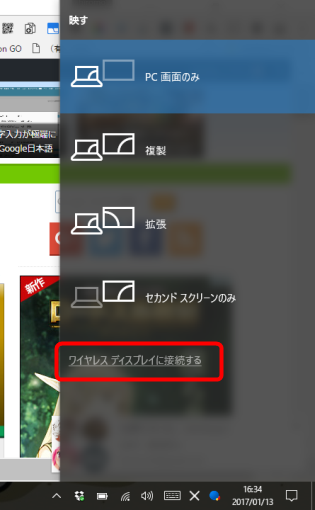
Fire TV を開きます。
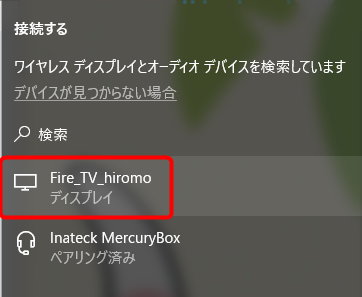
すると、Fire TV 側が「ディスプレイミラーリングをまもなく開始します」という表示になるので、
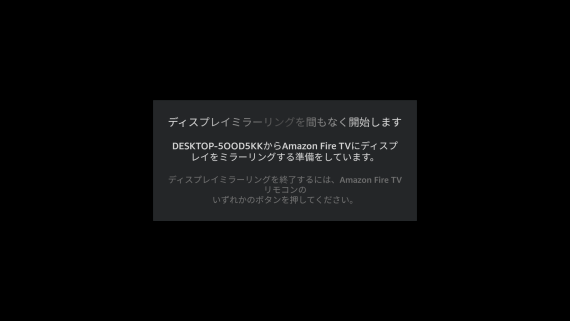
その後、数秒くらいで PC 画面が Fire TV に表示されます。
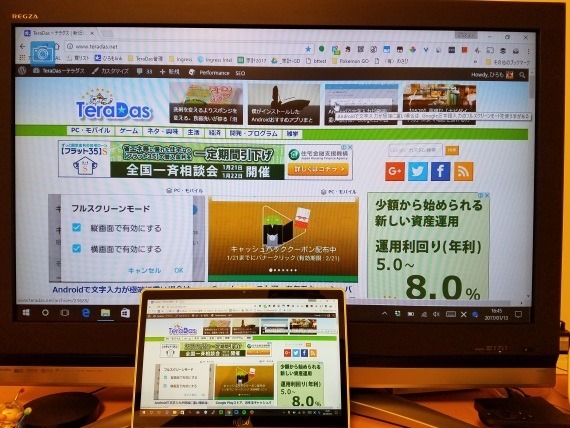
以上です。
Fire TV が検索されない場合は、Windows PC 側を再起動してみましょう。
また、「ディスプレイミラーリングをまもなく開始します」画面のまま接続できない場合や、接続が安定しない場合は、次の記事を参照してください。
Fire TV の名前は Amazon.co.jp の「アカウントサービス」→「コンテンツと端末の管理」→「端末」から変更可能です。心配なら英数のみの名称に変えても良いかもしれません。
余談ですが、実際に使ってみると、Fire TV の Miracast は映像と音声が同期しておらず、また負荷によって映像の遅延も大きく変わるため、YouTube 動画を映したりする用途には向いていません。(いわゆる「口ズレ」が酷い)
しかし、WEB画面をみんなで見るという程度なら使いやすい機能なのではないかと思います。
コメントを記入