Nintendo Switchのゲーム画面をスマホ・PCに取り込む方法

ニンテンドースイッチ(Nintendo Switch)でゲームの画面のスクリーンショットを撮って、スマホやPCへ取り込む方法を説明します。
方法1.Twitter・Facebook にスクショを投稿して、スマホ・PCから取り込む
スイッチから Twitter、Facebook へスクリーンショットを投稿して、その画像をスマートフォンなどから取り込む方法です。
スイッチからSNSへ投稿する方法は、次の記事でまとめています。
実際に Twitter に投稿するとこんな感じ。
デンチナマズ健在w #Splatoon2 #スプラトゥーン2 #NintendoSwitch pic.twitter.com/T55QlTDb66
— テラダス-TeraDas (@TeraDas) 2017年7月22日
解像度も高めだし、意外と悪く無い方法と思います。
この画像をスマホへ取り込むには、例えば Twitter に投稿した場合、iOS なら公式 Twitter アプリで画像を長押し →「写真を保存」
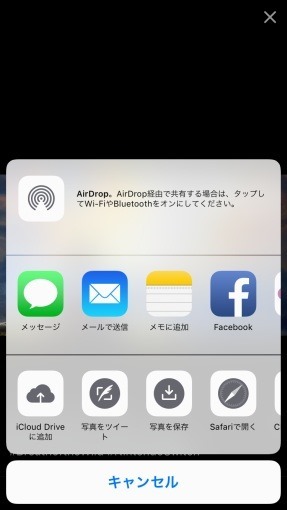
で、スクリーンショットとして保存されます。
Android の場合は、公式 Twitter アプリで画像を開いて、右上のメニュー→「保存」
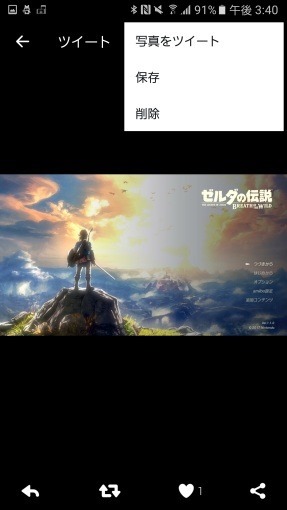
で、スクリーンショット扱いになるケースが多いです。
Twitter の画像をインテントで直接ほかのアプリへ飛ばすことはできません。一旦、今回の方法でスマホに画像を保存してから他のアプリで使ってください。公式 Twitter アプリの共有機能は、画像ではなくツイートが共有されるだけです。
方法2.micro SD カードにスクショを保存し、スマホ・PCから micro SD カードを読む
2つ目の方法は、スイッチ側でスクリーンショットを micro SD カードへ保存して、スマホ・PCから micro SD カードを読む方法です。
一度に大量の画像を取り込める方法ですが、micro SD カードを抜き挿しすると、スイッチの再起動が必要になるのが欠点。
micro SD カードへスクショを保存するには、スイッチ本体に micro SD を挿して、

Joy-ConやProコンのキャプチャーボタンを押せばOK。

あとはPCやスマホで、micro SD カードの「\Nintendo\Album」ディレクトリ内を確認するだけです。
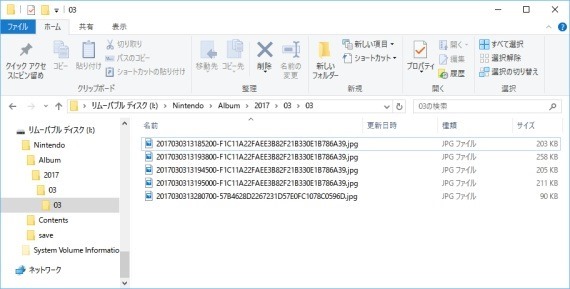
microSD カード内の画像をPCやスマホ側で削除しても問題ありません。
余談ですが、スイッチのSDカードにはニンテンドーeショップからダウンロードしたソフトのデータも入ります。大きめの容量を買っておくと安心です。
コメントを記入