PdaNetでテザリング。の設定方法(Windows + USB)
![]()
Androidで3G・4G・Wi-Fiをテザリングできるアプリ、PdaNet。
rootを取っていなくてもテザリングできる事で有名なPdaNetなんですが、USB接続時はPC側にUSBドライバが必要です。
今回は、そのドライバインストール手順と、インストールエラー時の対処について書きます。
※ USB テザリングなら以下のアプリもオススメです。
※2012/8/24 代替アプリKlinkへのリンクを追記
PdaNetはWindows・Macの両方に対応しており、また、接続方法もUSB・Bluetoothから選べます。
組合せにより記事分割してありますので、他のOS・接続方法の場合は以下へどうぞ。
- Windows + Bluetooth
- Mac + USB
- Mac + Bluetooth(不安定なため公開中止)
PdaNetをUSBで使う利点
- Androidを充電しながら使える
- Bluetoothに比べて高速
- 有線の方が安定してるような…
Windows用PdaNetドライバのインストール手順
まず、Android側で「設定」→「開発」→「USBデバッグ」にチェックを入れ、PCとAndroid端末はつながずにインストールを始めてください。
次に、以下から、Windows用インストーラー(32bit or 64bitのどちらか)をダウンロード。
http://junefabrics.com/android/download.php
インストーラーを起動し、「Next」を押して進みます。
下の画面が出る場合は、タスクマネージャー→「プロセス」→「adb.exe」を終了→「OK」クリック
下の画面で、Android端末のメーカー選択→「OK」
下の画面で「このドライバーソフトウェアをインストールします」をクリック
ドライバインストールと、AndroidへのPdaNetのインストールが始まります。
待ちましょう。
インストールが終わると、以下画面になります。
SMSのPC連携が不要な場合は「Display Incoming SMS on computer.」のチェックを外してください。
「Finish」で完了です。お疲れ様でした。
使い方
パソコンとAndroidをUSBケーブルで接続し、Android側でPdaNetを起動。
→「Enable USB Tether」をタップ
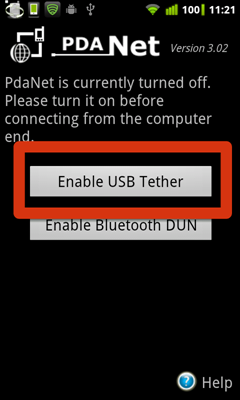
その後、タスクトレイのPdaNetアイコンを右クリック→「Connect Internet」クリック。
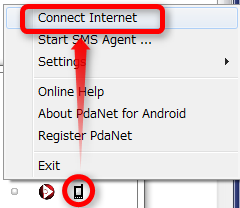
使う時はこれだけです。
PC側では「PdaNet Broadband Connection」として認識されます。

インストールが途中で止まってしまう場合の対処方法
上記画面のように、"Installing PdaNet to your phone…” で止まってしまう場合は、Windows側のHTC Syncなどとの競合が考えられます。
特に、固まっている最中、タスクマネージャーの「プロセス」に「adb.exe」がある場合は、端末メーカー配布のアプリケーションと競合している場合がありますので、Windows側から当該ソフト(HTC Syncなど)をアンインストールし、もう一度、PdaNetをインストールしてみてください。
また、Android SDKを導入している場合もadb.exeと競合する場合があるようです。その場合はadb.exeを終了させ、PdaNetを再インストールしてみてください。
実は…
PdaNetとか、かなり今さらなんですが、最近、ふと興味本位でAndroidをPC/Mac用の無線LAN子機にできないか。と思い色々調べたんですね。結果、無料アプリではこれが一番安定してるかなぁ。と思いまして。
Wi-Fiルーターにするなら、Android公式テザリングがいいのかなぁ。とは思いますが。
Wi-Fiをテザリングする事もできる
普通テザリング。というと、3G・4Gなどのテザリングを思い浮かべるかもしれませんが、PdaNetはAndroid側の上流回線に縛りがなく、
Wi-Fiアクセスポイント→Android→USB接続→PC
という使い方もできます。つまり、Androidを無線LAN子機として使う事もできるわけです。
お約束の免責
本記事は技術的な情報提供を目的としたものであり、ご利用の際にはお使いの通信事業者の利用規約などを各自確認の上、順守願います。
また、本記事の内容を実施した事により、通信料定額サービスの範囲外となり、思いがけない多額の通信料が発生する事もありますが、その場合でも当方に一切責任はございません。ご利用の場合は自己責任にてお願いします。
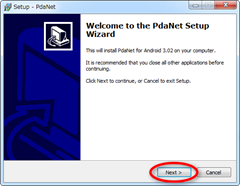
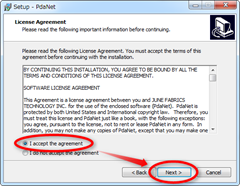
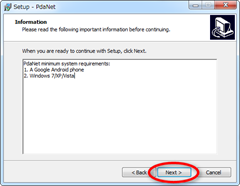
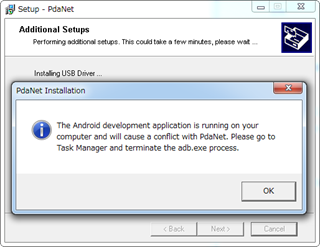
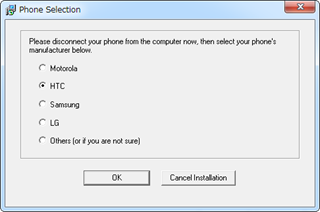
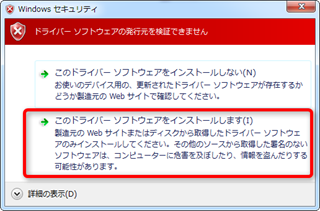
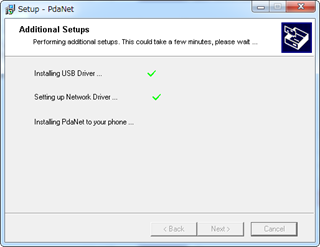
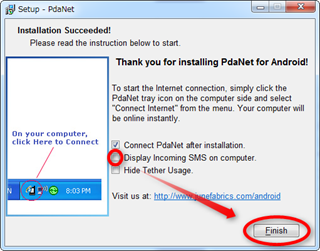
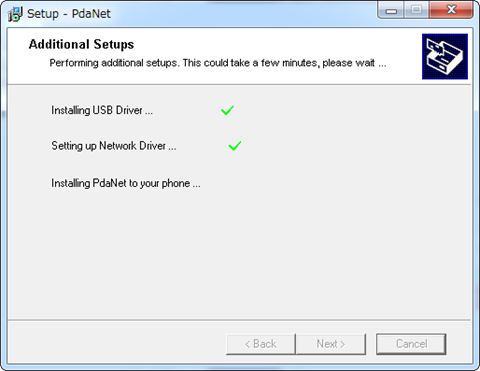
コメントを記入