Windowsでhostsを編集する方法と、一発で編集できる便利コマンド
Windows でhostsファイルを編集しても反映されなかったり、アクセス権がなくて保存できない場合があると思いますが、今回はオススメの hosts の編集方法と、大変便利な1発で hosts を編集できるコマンドをまとめておきます。
hostsの場所は?VS Codeで編集する方法
Windows の hosts ファイルの場所は、
C:\Windows\System32\drivers\etc\hosts
です。
VS Code がインストールされている環境なら、
- → hosts のパスをエクスプローラーのアドレス欄に貼る
- → VS Code で hosts が開く
- → hosts を編集
- → 保存する
のがスマートな方法。
メモ帳だとアクセス権がなくてエラーが出てしまう場合でも、VS Code なら自動で権限昇格するか確認してくれます。
詳しくはこちらの記事を見てください。
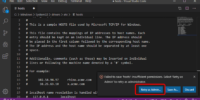
【Windows】hostsファイルの編集はVSCodeが便利。権限を気にせず編集可
Windows で hosts ファイルを編集するなら、Microsoft の「Visual Stu…
Microsoft公式「ホストファイルエディター」での編集もオススメ
hosts の編集には、Microsoft Power Toys に含まれる「ホスト ファイル エディター」もかなりオススメです。
hosts 専用のエディターなので hosts のパスを知っておく必要もなく、特定エントリの一時的な無効化も可能。
詳細はこちらの記事をお読みください。
一発でhostsを編集できるコマンド
また、以下のコマンドを使って hosts を1発で編集できる方法もあります。
「ファイル名を指定して実行」または、「Windows PowerShell」または、「コマンドプロンプト」から次のコマンドを実行してください。
powershell -NoProfile -ExecutionPolicy unrestricted -Command "start notepad C:\Windows\System32\drivers\etc\hosts -verb runas"Code language: DOS .bat (dos)管理者権限でメモ帳が起動して、自動で hosts ファイルまで開いてくれますよ。
メモ帳で hosts を編集して上書き保存するだけ。
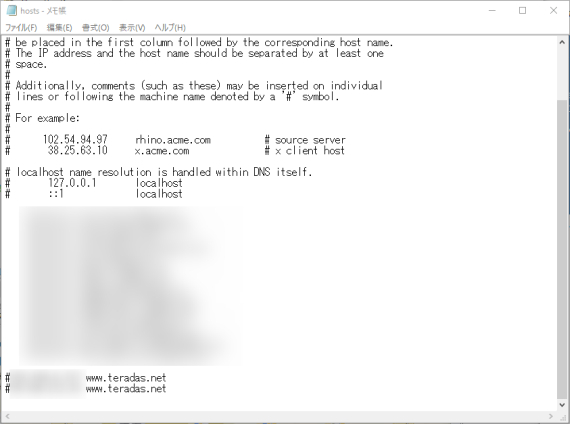
これをバッチファイル化すれば、直接 host を編集できるので便利です。
ついでなのでバッチファイルも作っておきました。
- Windows 用 host 一発編集バッチファイル(ダウンロード)
※Windows10用とありますが、Windows 11でも動作します。
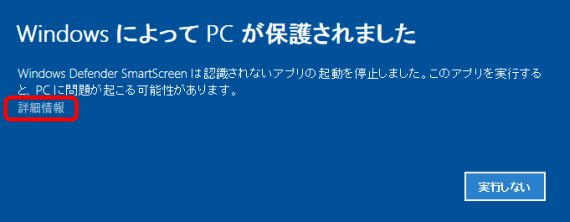
解凍後バッチを実行すると、初回のみ SmartScreen が起動するので、「詳細情報」→
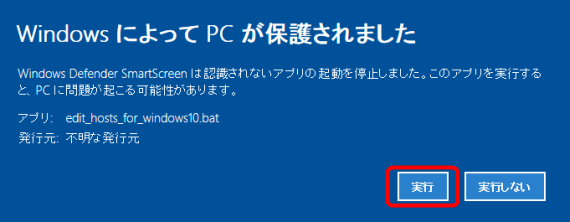
「実行」を自己責任でクリックしてください。
解凍後であれば、2回目以降は Smart Screen は起動しません。
バッチファイルのダウンロードがセキュリティ的に心配な方は、先ほどのワンライナーをバッチファイル化すれば良いでしょう。
メモ帳を管理者権限で開いてhostsを編集する方法
よく知られている「メモ帳」を管理者権限で開く方法は次のとおりです。
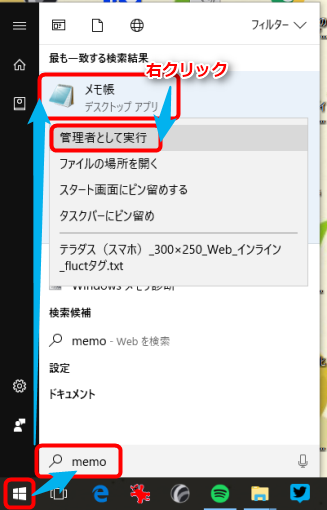
スタートメニューで「note」または「memo」と入力 →「メモ帳」アプリを右クリック →「管理者として実行」でメモ帳を開けば、管理者権限でメモ帳が開きます。
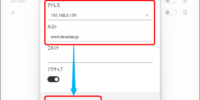


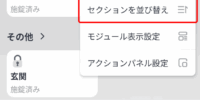




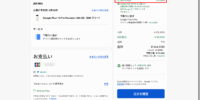
コメントを記入