片面スキャナーを使って連続両面スキャンする方法(PDFの交互マージ)

本格的なドキュメントスキャナーをお持ちの方には不要な情報ですが、家庭用プリンターの ADF 付きスキャナのように片面しかスキャンできない機器を使って、両面スキャンの PDF を効率的に作成する方法を紹介しておきます。
ここでは、「PDFSAM(PDF Split and Marge)」というアプリが大変便利なので、これを使った方法を紹介しておきます。
片面スキャナで両面の書類をスキャン→PDF化する流れ
ADF付きの片面スキャナで本・書籍や書類をまとめて両面スキャンする流れは、大まかに次のとおりです。
(※ここでは、スキャナや付属アプリで PDF までは作成できる前提で話を進めていきます。)
- 書類の束を最初のページから片面スキャン→PDF化
- 書類の束をそのまま裏返して、最後のページから片面スキャン→PDF化
- (※不要ならこの手順は無視)スキャンする向きを間違えた場合は、「PDFSAM」や「PDF2GO」で「1」または「2」のPDFを回転
- 「PDFSAM」で「1」と「2」のPDFを1ページごとに交互に合成。この時、「2」のページ順は「逆順」を指定
以上です。
文字で書くと分かりにくいですが、慣れればかなりカンタン。
まずは、手順「1」「2」の PDF を作るところから始めてみてください。あとは次の手順で PDF を交互にマージできます。
「PDFSAM」でPDFを交互に合成する手順
では、「PDFSAM」を使って2つの PDF ファイルを1ページずつ交互に合成してみましょう。
まずは、「PDFSAM」を以下の公式サイトからダウンロードします。
「PDFSAM」をインストールしたらアプリを開き、メニューから「交互にミックス」を開きます。
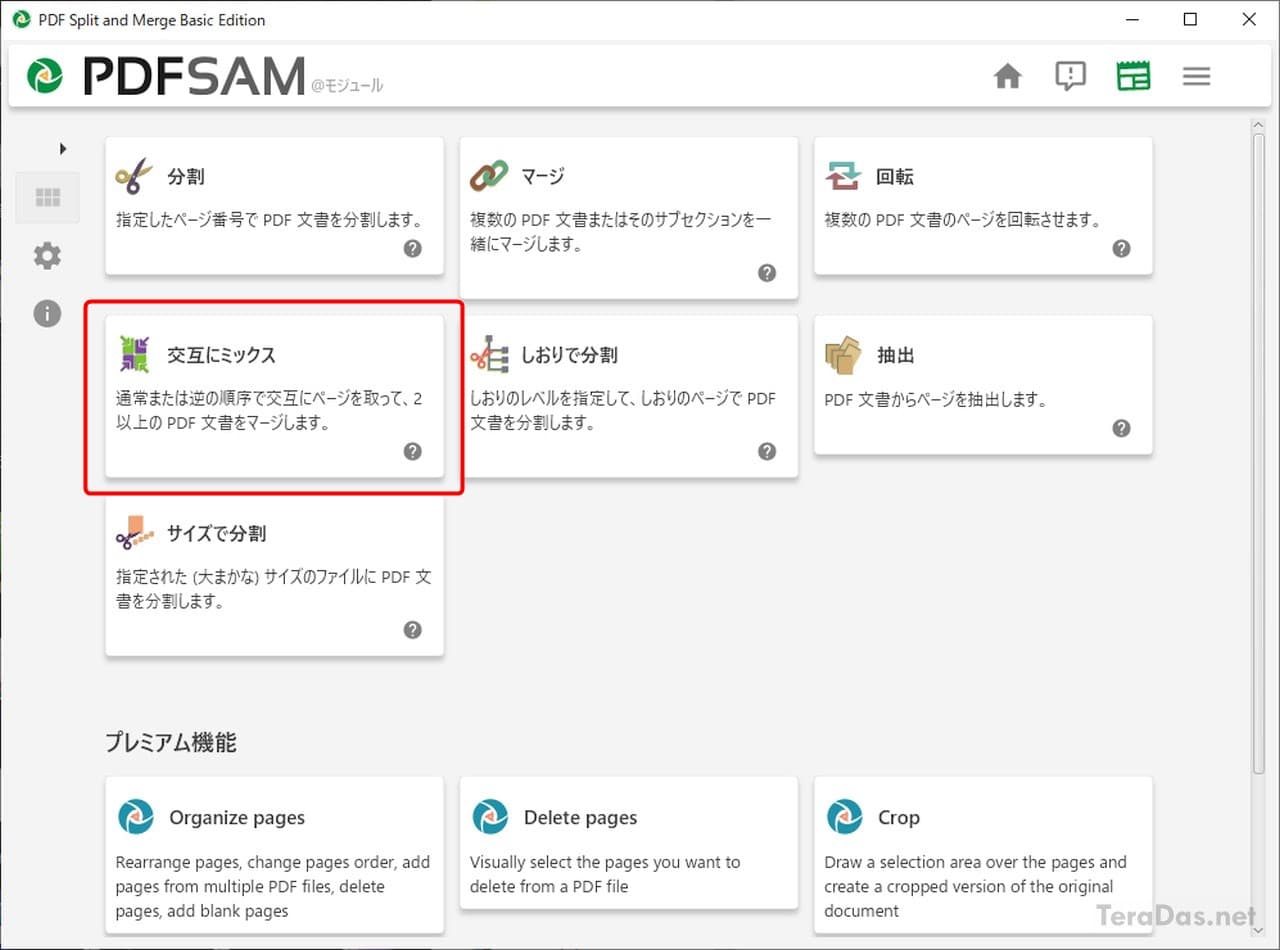
以下の画面になるので、次のように操作します。
- 合成したい2つの PDF ファイルを右側にドラッグアンドドロップ(1つ目のファイルが表紙側)
- 2つ目の PDF ファイルのみ「逆順」にチェック
- 「出力先」を指定して「実行」ボタンを押す
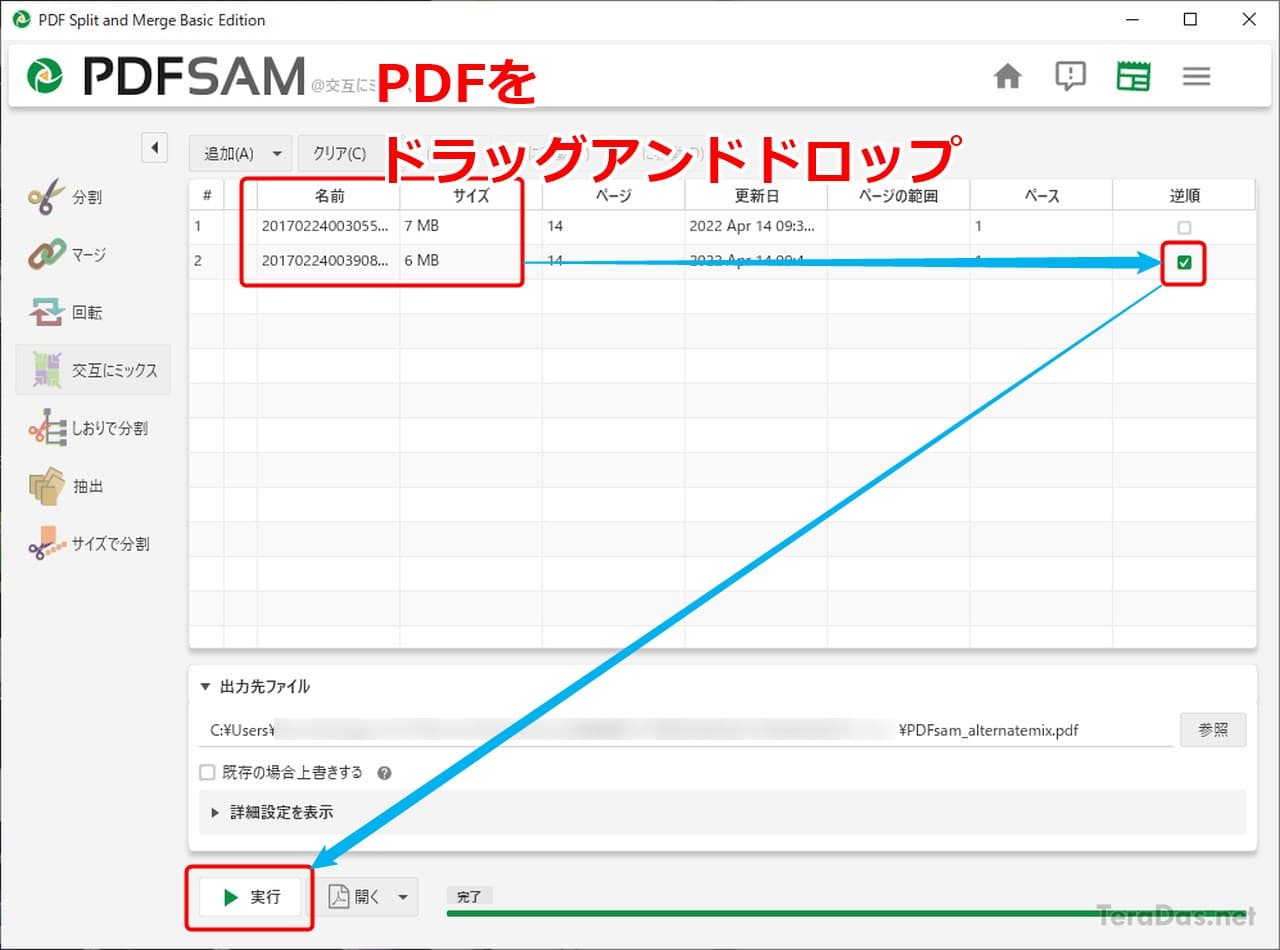
以上です。
たったこれだけで、両面スキャンしたのと同等の PDF ファイルが作成できるのです!
PDFファイルの回転も
スキャン時にページの向きを間違えてしまった!という場合は、メニューの「回転」から、PDF のページ向きを修正することもできます。
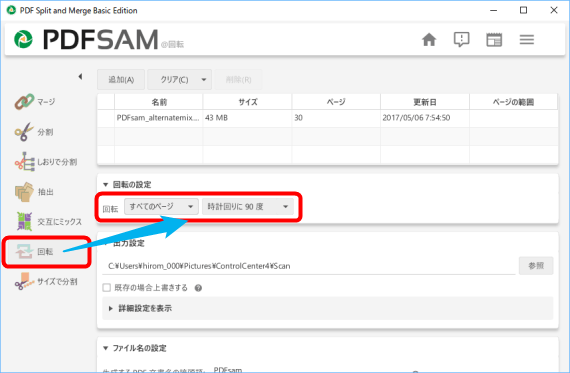
「回転の設定」から回転の向きを90度単位で変えることができるほか、全ページまとめての回転だけでなく、偶数ページ、奇数ページだけの回転も可能。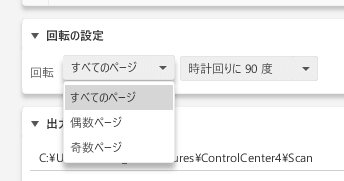
最後に「実行」ボタンを押せば、回転されたPDFが出力されます。
「交互にミックス」する前に回転しておくと便利ですが、ミックス後でも修正できるのが嬉しいですね。
なお、PDF ファイルのページの回転は「PDF2GO」というサービスでも可能です。
こちらは一括だけでなく、1ページ単位での回転もできるので便利ですよ。
コメントを記入