PdaNetでテザリング。の設定方法(Windows + Bluetooth)
Androidで3G・4G・Wi-Fiをテザリングできるアプリ、PdaNet。
rootを取ってなくてもテザリングできる事で有名なPdaNetですが、前回のWindows+USB編に引き続き、今回はWindows+Bluetoothの設定方法を書いていきます。
PdaNetはWindows・Macの両方に対応しており、また、接続方法もUSB・Bluetoothから選べます。
組合せにより記事分割してありますので、他のOS・接続方法の場合は以下へどうぞ。
- Windows + USB
- Mac + USB
- Mac + Bluetooth(不安定なため公開中止)
PdaNetをBluetoothで使う利点
- ケーブルレスで使える
- Wi-Fiに比べてバッテリをあまり喰わない
- Android端末へのUSB給電によりノートPCのバッテリを喰われずに済む
Bluetooth DUN(BT-DUN)ペアリング
ここでは東芝Bluetoothスタックでの手順を示しますが、Windowsでは搭載Bluetoothスタックの種類により、Bluetooth設定の手順が異なります。
※ Windows 7標準スタックの場合、こちらのサイトが参考になります。
※ WIDCOMM・Windows XP・BlueSoleilのBluetoothスタックを使っている場合は、公式サイト(英語)が参考になります。
↓手順開始↓
まず、Android側でBluetoothをONにし、PdaNetを起動
→「Enable Bluetooth DUN」→「はい」
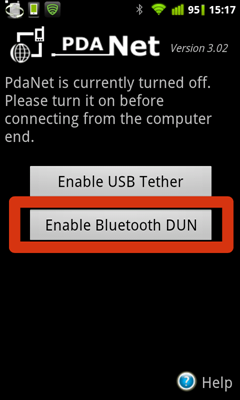
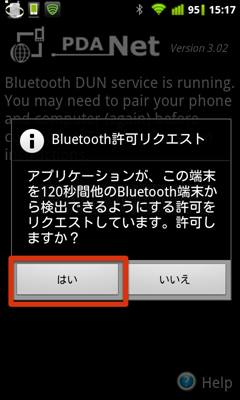
PC側のBluetooth設定から「新しい接続」→「エクプレスモード」→「次へ」
(ここから先はダイヤルアップ設定まで、「次へ」・「はい」)
デバイスが見つかったら「次へ」
対象デバイスを認証しますか?→「はい」
パスキーがPCとAndroidで一致する事を確認。「はい」
Android側「ペアを設定する」
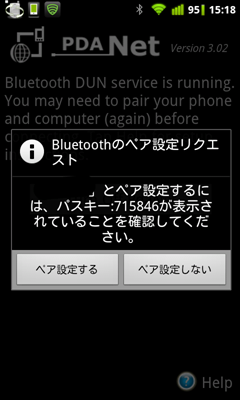
PC側。モデムの詳細設定→「次へ」
ダイヤルアップ接続先の画面で、電話番号に「123」を設定。
規定のダイヤルアップ接続先は、お好みでチェックを外す→「完了」
以上で設定は完了です。
使い方
「Bluetooth設定」に新しく出来たアイコンを右クリック→「接続」
→「接続」
→「ダイヤル」
以上です。
BT-DUNよりBT-PANやUSB接続の方が安定してるような…
手元の環境では、上記のダイヤルアップ接続→切断を繰り返したり、長時間使っているウチに挙動が怪しくなる事がありました。環境によっては大丈夫なんでしょうけど。
マニュアルモードで再ペアリングして、PCを再起動するとちゃんと動くようになった事もあります。
手元のAndroid端末はアプリを入れなくても標準でBT-PAN対応してるんですが、そちらではこんな事はなかったのでちょっと気になります。
Wi-Fiをテザリングする事もできる
普通テザリング。というと、3G・4Gなどのテザリングを思い浮かべるかもしれませんが、PdaNetはAndroid側の上流回線に縛りがなく、
Wi-Fiアクセスポイント→Android→Bluetooth接続→PC
という使い方もできます。つまり、Androidを無線LAN子機として使う事もできるわけです。
お約束の免責
本記事は技術的な情報提供を目的としたものであり、ご利用の際にはお使いの通信事業者の利用規約などを各自確認の上、順守願います。
また、本記事の内容を実施した事により、通信料定額サービスの範囲外となり、思いがけない多額の通信料が発生する事もありますが、その場合でも当方に一切責任はございません。ご利用の場合は自己責任にてお願いします。

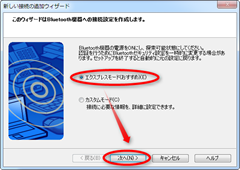

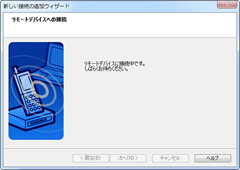
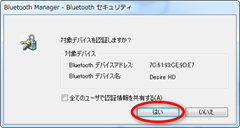
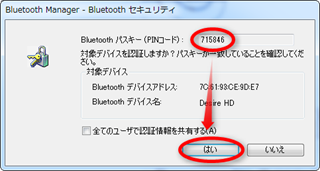
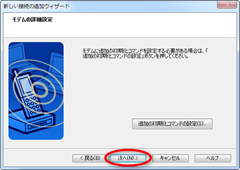
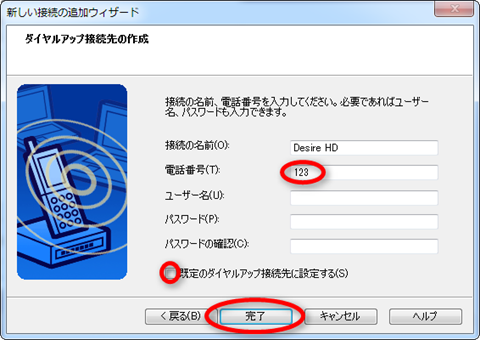
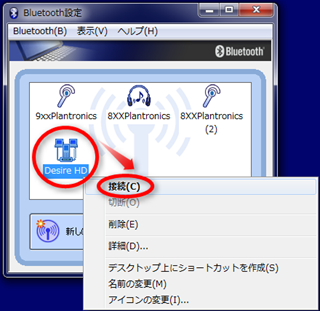

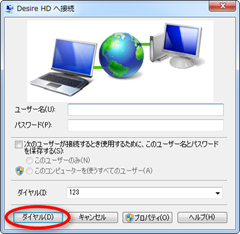
コメントを記入