【Windows】HEIF・HEIC形式の画像を開いたりJPEGへ変換する方法(Dropbox編)

iOS 11 から導入された HEIF 形式の写真や画像を、Windows で開いたりJPEGへ変換する簡単な方法を紹介しておきます。
iPhone などから拡張子「.HEIC」のファイルを送りつけられた時などに役立つと思います。
HEIF 形式の閲覧・変換には色々な方法がありますが、今回は、最も手軽な Dropbox を使う方法です。
HEIF形式の画像はDropboxにアップすれば開ける
Windows 用の HEIF 対応アプリはいくつかありますが、今回は、日本語されていて、かつ、ブラウザだけで使える Dropbox を使った方法を説明していきます。
手順は次のとおりです。
まず、ブラウザでDropboxを開き、HEIF形式の画像ファイルをアップします。
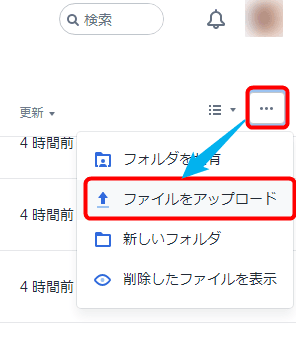
ファイルのアップ元は iOS だけでなく、Windows や Android でも構いません。また、WEB版、アプリ版どちらの Dropbox からファイルをアップしても構いません。
その後、WEB 版Dropboxや Windows アプリ版DropboxでHEIF形式の画像ファイルを開けば、
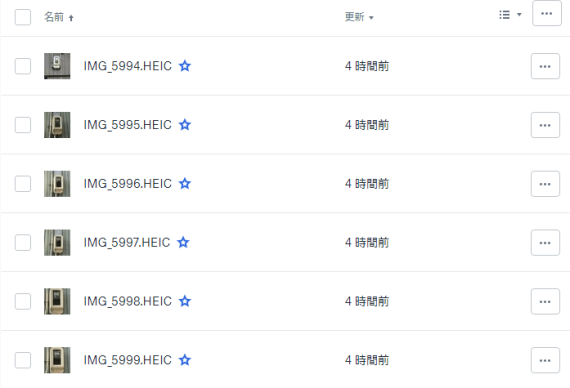
Windows でもHEIF画像を開くことができました。
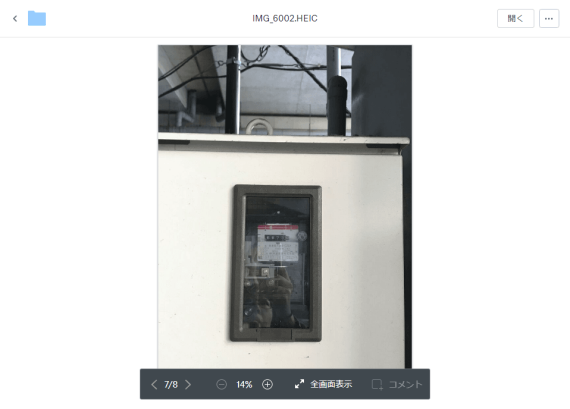
WEB版Dropboxを使う場合、ブラウザはどのブラウザでも構いません。
WEB版DropboxならJPEG変換も可能
ストアアプリ版Dropboxでは使えない技ですが、WEB版Dropboxであれば、HEIF形式からJPEG形式へ変換(コンバート)することもできます。
具体的な手順は、Dropbox で HEIF 形式ファイルを開き、画像を右クリック → ブラウザの「名前を付けて画像を保存」で、
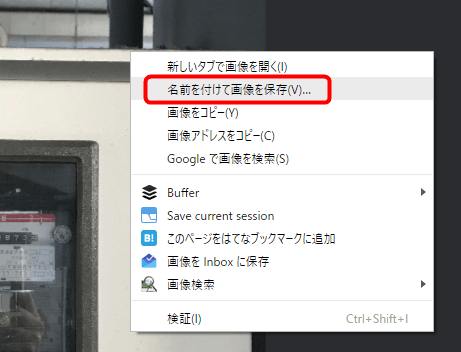
HEIF形式の画像をJPEG形式で保存することができます。
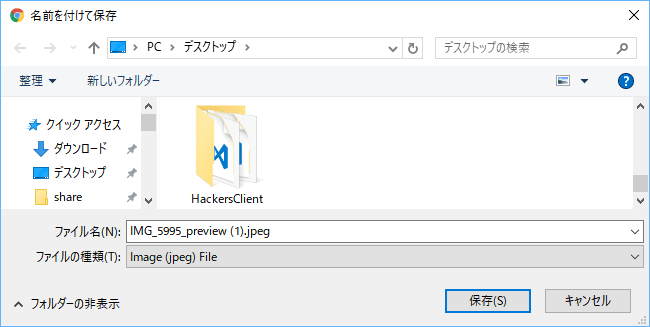
ちなみに、画像表示画面の「全画面表示」ボタンを押さなくても、現時点ではちゃんとフルサイズのJPEG画像が取得できるようです。
HEIF対応のブラウザはほぼ無い状態
現時点では、ほとんどの主要ブラウザが HEIF 形式のサポートを見送っている状況のため、WEB上で HEIF 画像と出くわす機会はまずない状況となっています。そういった背景もあってか、Dropbox では内部的にHEIF画像はJPEG変換してからブラウザへ送る仕様としており、今回のような小技が使えるわけです。
それにしても、iOS 11 の HEIF 対応ってちょっと雑いと思うんですよね。メールの添付ファイルで HEIF が送られてくるわ、Google ドライブには HEIF がアップされるわ…。
余談ですが、WEB版Googleドライブも内部的には HEIF → JPEG 変換する機能を持ってはいます。しかし、フル解像度のJPEG画像へ変換する方法は今のところ見つかりません。縮小版でもよければ、一応、機能としてはあるので、豆知識としては覚えておいても良いかもしれません。
関連情報:
コメントを記入