VMwareのブリッジ接続がうまく動かない場合の対処方法

Windows 上の VMware で、ブリッジ接続がうまく動作しない場合の対処方法についてまとめておきます。
今回は、VMware 上の仮想マシンとの通信が全くできない場合を扱います。
どういうわけか、新年に入ってからこの件で困っている人が多そうなので…。
1.VirtualBox などの仮想NICにブリッジしていないか確認する
VMware がインストールされているPCに VirtualBox など別の仮想化ソフトがインストールされている場合、他の仮想化ソフトが生成した仮想NICに VMware から誤ってブリッジ接続していないかをまずは確認しましょう。
確認方法は、ブリッジ接続で通信できない仮想マシンの「仮想マシン設定」→「ネットワークアダプタ」→「アダプタの設定」から、物理NIC以外の VirtualBox などの仮想NICのチェックを外し「OK」を押すだけです。
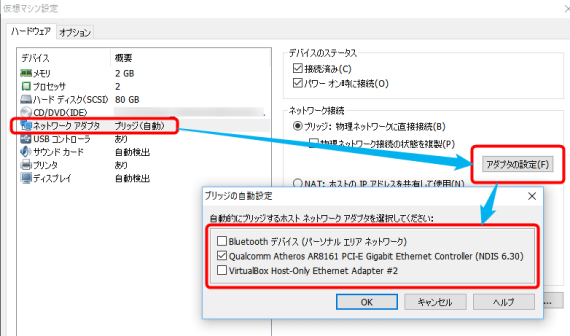
手元の環境では、設定変更後、仮想マシンを再起動しないと反映されませんでした。
なお、「Bluetooth デバイス(パーソナル エリア ネットワーク)」へのブリッジは残したままでも通常は通信可能ですが、この仮想マシンへはイーサネットからしか接続しない場合は、ついでにチェックを外しておいても良いでしょう。
2.VMware Bridge Protocol が有効になっていない
「1」の「ブリッジの自動設定」ダイアログに物理NICが表示されない場合は、ブリッジしたい物理NICで「VMware Bridge Protocol」が無効化されている可能性があります。
これは、最新Update適用済みの Windows 10 では、アクションセンター→「すべての設定」→「ネットワークとインターネット」→「アダプターのオプションを変更する」→ 物理NICを右クリック →「プロパティ」から確認できます。
下図の画面で「VMware Bridge Protocol」にチェックが入っていない場合は、チェックを入れて「OK」を押し、その後、「1」の手順で再確認すると良いです。
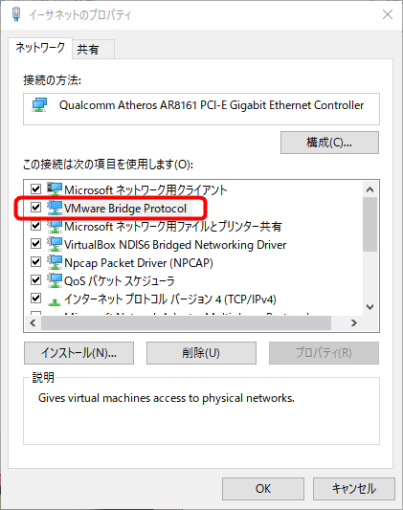
物理NICのプロパティ画面に「VMware Bridge Protocol」という項目自体が存在しない場合は、VMware を修復セットアップするのがてっとり早い方法になります。
この方法についての詳細は、過去記事でもまとめていますが、修復セットアップ自体は簡単なものですので、急いでいる方はとっとと修復セットアップしてしまっても良いと思います。
コメントを記入