2024年2月13日
Windows PowerShellからコマンドプロンプトを開く方法
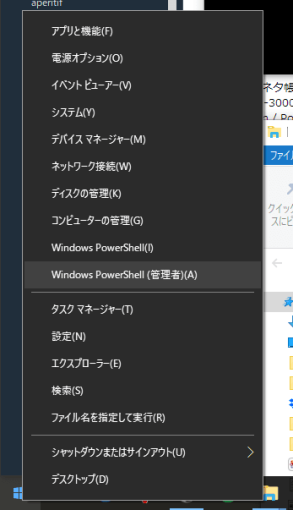
Windows 11・Windows 10 Fall Creators Update 以降では、スタートメニューを右クリックしても「コマンドプロンプト」が表示されません。
「ファイル名を指定して実行」から "cmd" を実行すれば直接コマンドプロンプトを起動することはできるのですが、普段は PowerShell を使いつつ、必要に応じて PowerShell の画面からコマンドプロンプトに切り替えられる方法を書いておきます。
方法は簡単。PowerShell 上で "cmd" コマンドを叩けば、画面はそのままでコマンドプロンプトへと切り替わります。
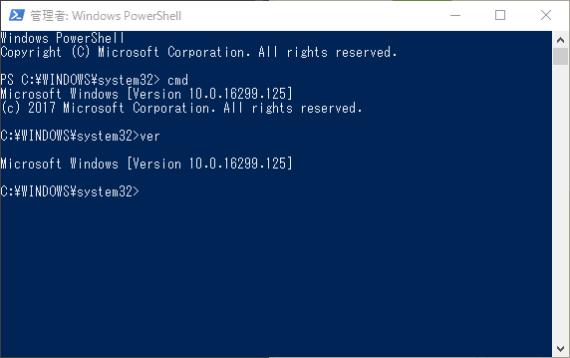
プロンプトの頭に「PS」と付いていれば PowerShell。そうでなければコマンドプロンプトです。
例えば、PowerShell 上での "cd" コマンドは "Set-Location" のエイリアスのため "/d" オプションは使えません。しかし、"cmd" 実行後はコマンドプロンプトに切り替わっているため、"cd" コマンドの "/d" オプションが使えるわけです。
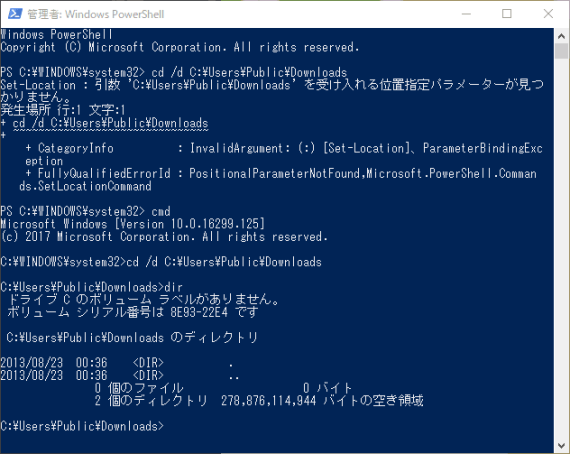
なおコマンドプロンプトは、エクスプローラーのアドレス欄に "cmd" と入力しても起動できますよ。
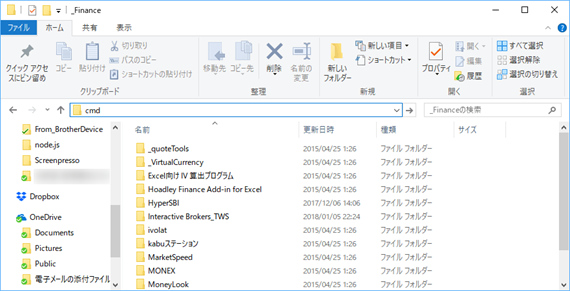
昔懐かしい黒い画面です。
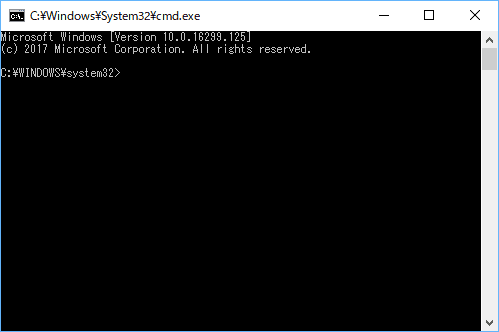
ちなみに、コマンドプロンプト上で "powershell" と入力しても Powershell に切り替わります。
PowerShell・cmd いずれの場合も、元に戻るときは "exit" コマンドでOK。
キーボードから手を離さずに切り替えできて大変便利です。


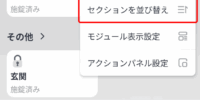




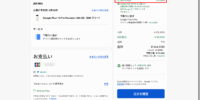
コメントを記入