Google音声入力で文字入力・文章作成する方法【Bluetoothヘッドセットも実用的に】
![]()
「キーボードで文字入力するの、めんどくせえなあ」と思う事ってありますよね。
というわけで今回は、実用的になってきた「Bluetooth ヘッドセットでも使える音声認識による文字入力」について紹介します。
また、Bluetooth ヘッドセットで音声入力する場合の注意点や、おすすめの Bluetooth ヘッドセットの機種も紹介しておきます。
正直なところ、ノート PC の内蔵マイクで音声認識するよりも、今どきは Bluetooth ヘッドセットで音声認識を使った方が、認識精度が良いと思うんですよね。
Google音声入力で文字入力・文章作成する方法
方法としては、Google ドキュメントの音声入力機能、という良く知られているものを使います。
Windows 標準の Microsoftの音声認識は精度が悪く使い物になりません。しかし、Google 音声入力は非常に精度が高く、大変実用的で、しかも無料です。
実際にこの記事も Bluetooth ヘッドセット+Google 音声認識を使ってベースを作成しましたが、誤認識はさほど多くなく、使い心地も悪くありませんでした。
気に入らない部分があるとすれば、英語をカタカナ表記にするかアルファベットで書くか選べない部分と、日本語環境ではまだ句読点の挿入ができない点くらいです。
Windows PC で Google 音声入力で文書を作成するには Chrome ブラウザが必要です。Firefox や Edge などのブラウザでは使えません。
Chrome をインストールしたら、Bluetooth ヘッドセットを PC に接続します。接続しない場合は、PCの内蔵マイクや外部接続マイクを使います。
(※マイクが搭載されている PC で Bluetoothヘッドセットのマイクを優先して使うには、Windows のサウンド設定 →「録音」タブの「既定のデバイス」を予め Bluetooth ハンズフリーデバイスに切り替えておく必要があります。この設定は初回1回のみでOKです。)
その後、Chrome を開いたら、Google ドキュメントで新規の文書を作成し、メニューバーから「ツール」→「音声入力」を開きます。
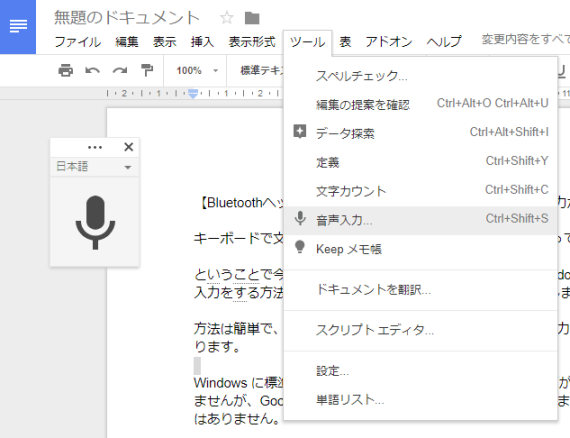
マイクのボタンをクリック、またはタップして、マイクが赤くなれば音声入力開始です。
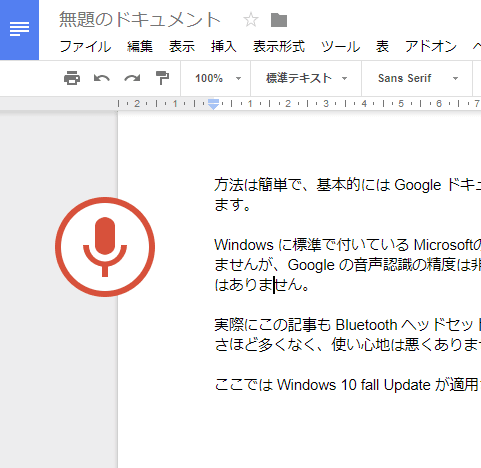
この手順以外にも、Google ドキュメントでは「Ctrl + Shift + S」 でも音声入力を有効・無効にできます。マウスに触らず、キーボードだけで切り替えできるので、個人的にはショートカットで切り替えるのがオススメです。
Bluetooth だから特別な手順が必要、ということはなく、音声入力時に Bluetoothヘッドセットが正しく接続されてさえいれば、PCの内蔵マイクではなく、Bluetoothヘッドセットのマイクの音声を認識してくれる仕組みになっているのです。
PCにBluetoothヘッドセットを直接つないだ方が楽
実はこの方法以外にも、Bluetooth ヘッドセットをスマホに接続して、スマホで Google ドキュメントの文書を開いて音声入力しつつ、PC でも同じ Google ドキュメントの文書を開いて編集はそちらでする。というアクロバティックな策もあるにはあるのですが、この方法はあまりオススメできません。
というのも、その方法ですと、例えばカーソル位置を動かすのに2台の端末を行き来する必要があるとか、スマホではカーソルが動かしにくい、ということもあって、ワークフローとしては美しくないのです。
生産性を考えるなら、あくまでも、文章を書くマシンに Bluetooth ヘッドセットを直接つないでそのまま音声入力する。というのがオススメのワークフローになります。
Bluetooth ヘッドセットでの音声入力時に気をつけること
Bluetooth のマイクには、高音質モード(HD Voice)と通常モードがあり、それぞれ音質がかなり違います。
「HD Voice」は、スマホ・携帯向けの高音質通話規格「VoLTE」に合わせて導入された比較的新しい仕様です。16000Hz の高サンプリングレートで自然な音声入力ができるのが特徴で、HD Voice の時代になってからというもの、Bluetooth ヘッドセット経由での音声認識の精度は以前とは比べ物にならないほど改善しました。
ですので、Bluetooth のマイクで音声入力したいなら、必ず、この高音質モードに対応した機種で揃えるべきです。そうでないと音声認識は使い物にならない、と考えてください。
高音質モードを使うには、Bluetooth ヘッドセットだけでなく PC 側の対応も必要です。機器が高音質モードに対応しているかどうかは自動で判別され、人が手で切り替えることは通常できません。
音声入力におすすめのBluetoothヘッドセット

有線のマイクを使うという手もありますが、やはり、無線のヘッドセットが使えるなら、それに越したことはありません。
ここでは、個人的にオススメの Bluetooth ヘッドセットを挙げていきます。
僕は長年の Plantronics 党なので、どうしても Plantronics びいきになってしまうのですが、現状、僕が持っている安価な機種の中では、この辺りがオススメです。
- Explorer 500
- Explorer 110
- Explorer 120
いずれの機種も「ディープスリープモード」を搭載しているため、使わない時は電源スイッチがオンの状態のままでもバッテリーの減りが極めて少ないのが特徴です。
昔はよく、ヘッドセットを使い終わった後に電源を切り忘れてしまい、いざ使おうと思った時にはバッテリー切れ、ということが良くありましたが、ディープスリープモード搭載の機種であれば満充電から最大6ヶ月も接続を維持できるので、こういった心配はまず無くなります。
また、耳穴だけで保持するイヤーチップタイプなのに脱落しない安定感、そして、装着感の良さが両立されているのもオススメの理由です。
機種の違いですが、Explorer 500はデュアルマイクを搭載していることもあり、さすがにExplorer 100シリーズと比べて多少ですが認識率は良好な印象です。ただし、静かな環境ではさほど差がないかもしれません。
この他にも、4つのマイクで強力なノイズキャンセリング機能を搭載した Voyager 5200というお化け機種もあります。
こちらは耳にかけるタイプで装着が若干面倒、というのが個人的にはちょっと苦手で。面倒だから音声認識を使っているのにヘッドセットをつけるのが面倒、ではよろしくないですから。
ということで、僕は、室内ではイヤーチップだけで装着するタイプのヘッドセットを好んで使っています。
ただしマイクの性能に関しては、Voyager 5200は頂点とも言える性能を誇っていますので、そこにこだわるなら、こちらを使うのも手でしょう。
なお、Plantronics のヘッドセットは、国内正規品を Plantronic から購入するのがオススメです。Amazon で購入する場合は、出品者が Plantronics や大手であることを確認しましょう。
それにしても、つい4年前までは Bluetooth ヘッドセットを使った音声認識は使い物にならない印象だったのですが、 Google 音声認識の精度の向上は凄まじいらしく、ついに無線のヘッドセットでの音声入力が実用的なものとなってしまいました。
もちろん、Bluetooth ヘッドセットの HD Voice 対応も大きいところではあるんですけれども。
ヘッドセットだけでなく、PC側にも HD Voice 対応のプロファイルが載ったとか、システム全体として無線ヘッドセットでの音声認識が使いやすい環境が整った。ということです。
PC版Googleドキュメントでマイクが使えない場合の対処方法
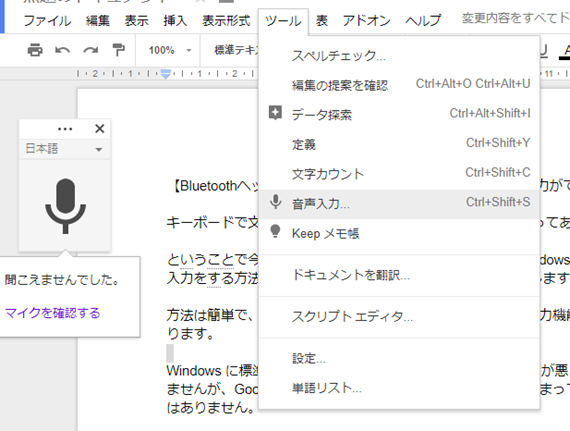
PC 版 Google ドキュメントの音声入力機能でマイクを認識しない場合は、次のことを試してみてください。
- ブラウザで Google ドキュメントの文書をリロードする
- Windows 標準の「ボイスレコーダー」で録音できるか確認してからブラウザをリロードする
(この確認作業自体で改善する) - Bluetooth ヘッドセットを再接続する
- Bluetooth ヘッドセットが「音声」モード、または「音声、音楽」モードで接続されていることを確認する
- Bluetooth ヘッドセットがマルチポイント機能で複数端末と接続されている場合、別の端末との接続を切る
- Bluetooth ヘッドセットを再ペアリングする
- Windows を再起動する
特に、ブラウザのリロードと、「ボイスレコーダー」アプリでの試験録音は効く印象があります。
最悪の場合でも、Bluetooth ヘッドセットを再接続をして、「ボイスレコーダー」アプリで試しに録音して動けば正しく動く感覚です。それでもうまくいかない場合でも、ボイスレコーダーで録音後にブラウザのリロードをすれば、まず動作します。
手元の環境では、複数のヘッドセットを切り替えると苦労する気がしますので、基本的にはそういうことはあまりしない方が良さそうです。
なお、ヘッドセットの接続確認は、Windows 10 のアクションセンター →「接続」から可能です。
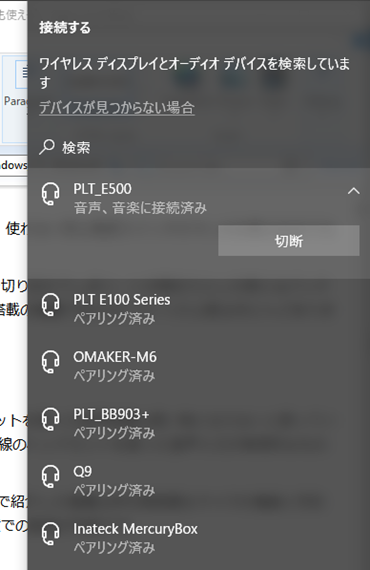
単に「接続済み」とだけ表示されていいても音声認識は正しく行われます。
まとめ
好きなアプリの好きな場所で Google 音声入力が使えるわけではないため、Google ドキュメントで書いた後、他のアプリへコピペする、というワークフローになってしまうのは欠点ですが、キーボード入力が遅くて困っている人には、これ以上ない味方となるのではないでしょうか。
Windows 10 Fall Update 適用済み、かつ、英語環境であれば「ディクテーション」という Microsoft 純正の音声入力機能が使えます。そちらは、好きなアプリの好きな場所で音声入力できるのですが、現在は、まだ日本語環境には非対応なのと、認識精度が未知数ですので、しばらくはこの方法を使うことになる気がします。
また、それ以前の Windows にも「音声認識」機能は存在してはいるのですが、手元の環境ではどうも Bluetooth ヘッドセットとの組み合わせで動作せず、また、もともと認識精度が低いアプリなので、それでこの方法を使っている。という事情はあります。
とりあえず、今回の方法は、長文を一気に入力をする場合には大変便利な方法ですので、ぜひ皆さん使ってみてください。
コメントを記入