【Windows 10】Bluetoothヘッドセットのマイクから音声を入力する設定方法

Windows 10で Bluetooth ヘッドセットを接続しても、ヘッドセットのマイクが音声を拾ってくれない場合に確認すべき設定を説明します。
Windows 10でBluetoothヘッドセットのマイクから音声入力する設定
Bluetooth ヘッドセットのマイクが音を拾わない場合は、次を確認すると良いです。
右下のタスクトレイのスピーカーアイコンを右クリック→ サウンド を開きます。
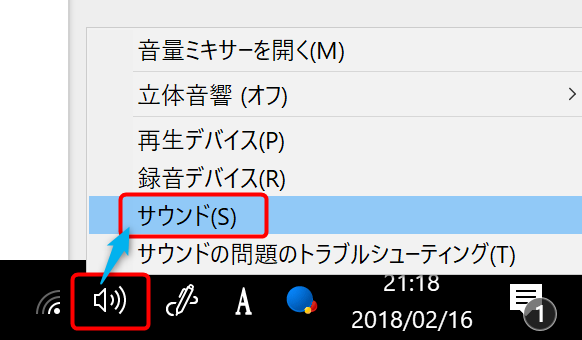
「録音」タブを開き、使いたいヘッドセット以外に「既定のデバイス」や「既定の通信デバイス」と表示されている場合は、使いたい Bluetooth ヘッドセットを右クリックし、
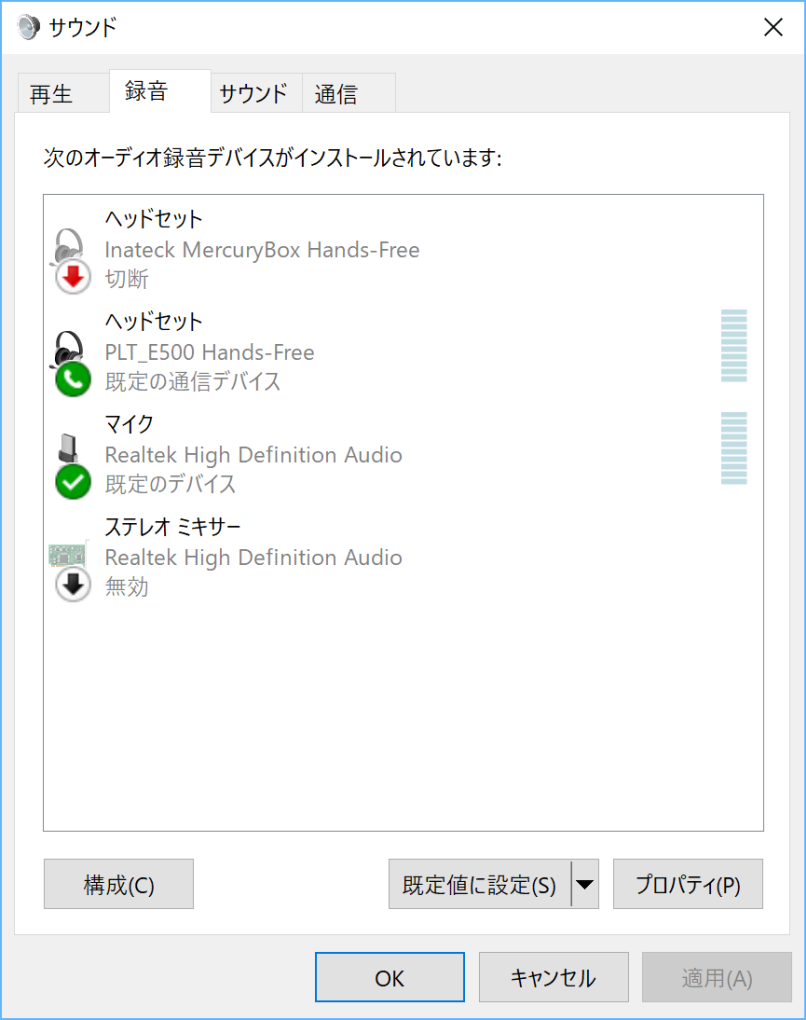
この時、右クリックのメニューに「既定のデバイスに設定」「既定の通信デバイスに設定」の項目が表示される場合は、両方ともにチェックを入れます。(チェックを入れると項目が消えます)
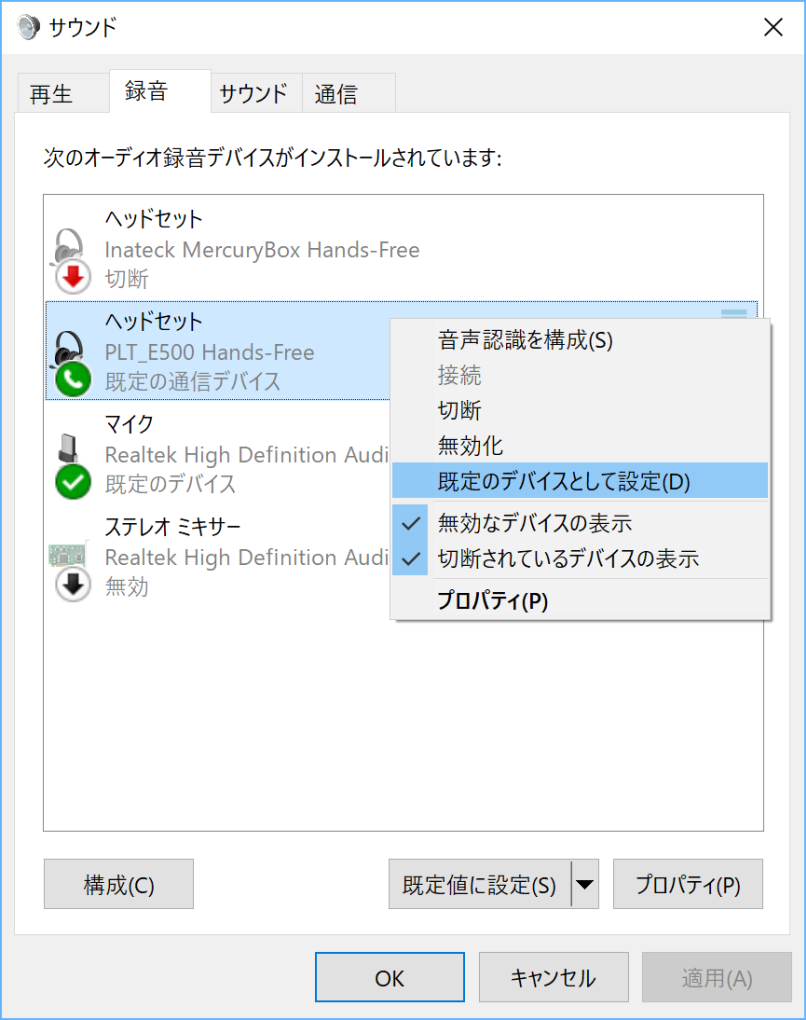
最終的に、使いたい Bluetooth ヘッドセットだけに「既定のデバイス」が表示されている状態にします。このとき、「既定値に設定」プルダウンは選択できない状態になっているはずです。
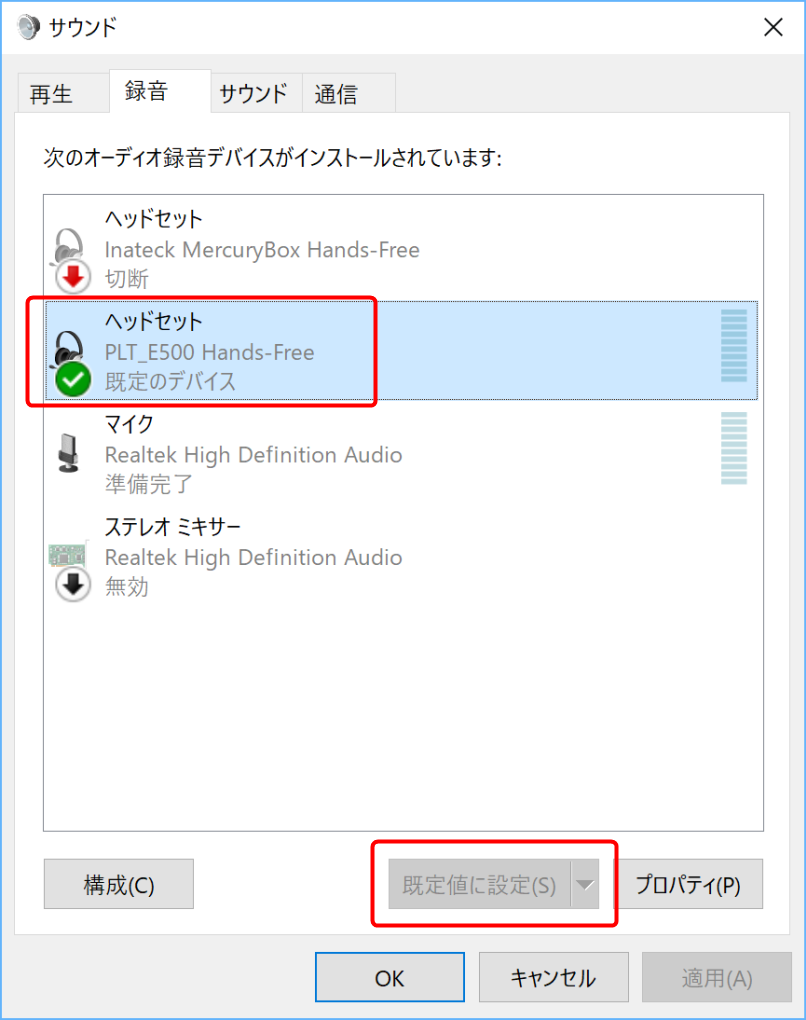
最後に「OK」ボタンを押せば設定は完了です。
一度この設定をしておけば、次回、同じ Bluetooth ヘッドセットへの接続時には、この設定に自動切替されます。
この画面で Bluetooth ヘッドセットのマイクに話しかけると、右側の音量メーターが動きますので、動作確認しておくと良いでしょう。
なお、アプリによっては今回の設定後、Bluetooth ヘッドセットを再接続したり、アプリを立ち上げ直す必要があるケースもあります。
コメントを記入