【Fire TV】スマホやPCの画面・YouTubeをテレビへ映せるアプリ「AirReceiver」
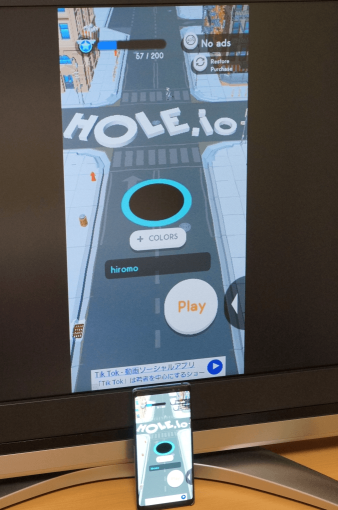
Fire TV(第3世代)以降では、スマホやPCの画面をテレビに映せる「ディスプレイミラーリング」機能が削除されましたが、そんな Fire TV でも Google Cast や AirPlay できるようになる超優秀な有料アプリ「AirReceiver」を紹介しておきます。
経験上、第2世代以前の Fire TV のディスプレイミラーリング機能はお世辞にも安定しているとは言い難いものでしたが、今回紹介する「AirReceiver」アプリは、一度接続出来てさえしまえば安定性はかなり高め。
Google Cast(Chromecast)、AirPlay に両対応のため、幅広い機種からテレビへ YouTube 動画や画面を送ることが出来るようになるアプリです。
AirReceiverを購入・インストールする
AirReceiver は、Fire TV へインストールするタイプの有料アプリ。305円です。
類似アプリが多いため、Amazon の WEB サイトからアプリを購入・インストールするのがオススメ。
購入後、「配信先」を Fire TV にすれば、WEBから直接 Fire TV へアプリをインストールできます。
使い方のコツや相性の問題が皆無とは言いませんが、比較的新しいスマホ・PCを使っているなら、買って損はないアプリとなっています。
AirReceiverの使い方と設定
使い方はかなり単純。
- Fire TV 側で AirReceiver を起動
- スマホ・タブレット・PCなどから画面をキャスト
(操作方法は機種によって大きく変わります。)
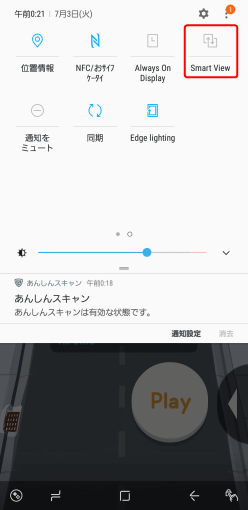
方法が分からない場合はこちらを参考にしてください。
たったこれだけですよ、と言いたい所ですが、いくつかの注意点を説明しておきます。
手順「1」で AirReceiver を起動すると下の設定画面になります。この画面のままで既に画面全体のキャストに関しては待機状態となっています。
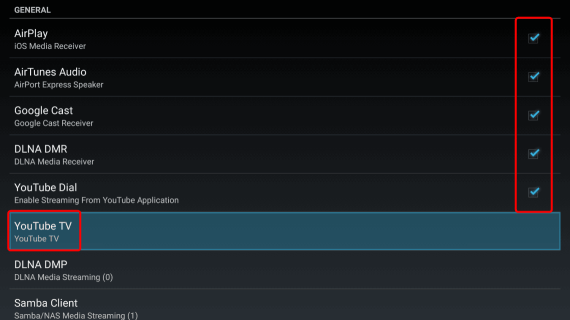
実はこのアプリの外でもキャストを受け付けてくれる場合も多いのですが、よく分からない方は、まずはこの画面が基本。そう覚えておいてください。
上のスクショは、インストール直後の初期状態。標準のままでも Google Cast、AirPlay、AirTunes Audio で接続ができます。
さらに、YouTube 動画をキャストしたい場合は、「YouTube Dial」にチェックを入れ、「YouTube TV」ボタンを押して、このアプリ経由で予め YouTube アプリを開いておく必要があります。
具体的には、「AirReceiver」を開く →「YouTube TV」を開いた下図の状態で YouTube をキャストするのがオススメ。一番安定するはずです。
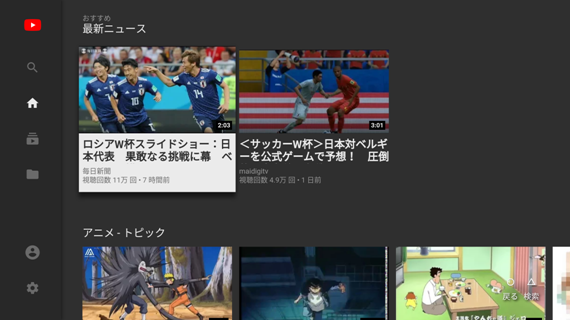
これについても、この画面以外で YouTube のキャストを受け付けてくれる場合は少なくありませんが、基本はこの画面、ということで覚えておくと良いです。ここがハマりどころになので。
設定は他にもありますが、重要なのは、デバイス名を設定する「Device Name」。これは、スマホやPCから見える Fire TV の名前になります。
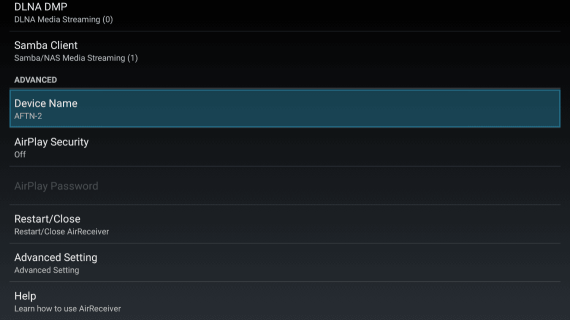
あとは、Advanced Setting の中にある「Device Discovery Tweaks」。これは初期設定でONです。手元の環境では、YouTube 動画のキャスト時にはこの項目にチェックが入っている必要がありました。
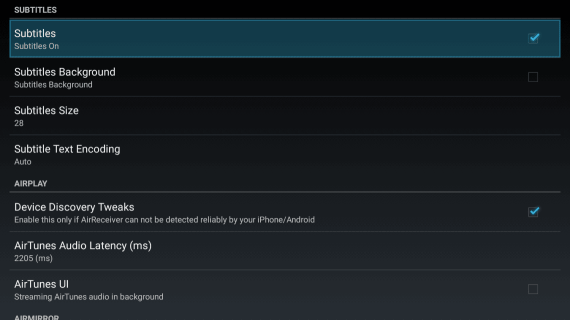
送信側の端末が速ければ使用感は良好。遅延も Wi-Fi 接続のわりには少なめ。最新のフラッグシップモデルのスマホなら、軽めの3Dゲームくらいなら普通にキャストできちゃいます。
さすがにPUBGクラスの超重量級ゲームや、動画の全画面キャストではカクつき・遅延が出る場合もありますが、少なくとも、静止画や YouTube DIAL くらいの用途なら普通に使えますし、負荷状況によってはそれ以上の用途でも全く実用的です。
PCからの接続は?
もちろん、PCの画面を Fire TV へ送ることもできます。が、Windows 10 標準の Miracast 機能は使えません。
アプリの詳細ページを確認しても、「Miracast対応」の記述が見つからないため、恐らくは Miracast 接続には非対応と思われます。
現状ではあくまでも、Windows 版 Chrome からのタブのキャストやフルスクリーンのキャスト、または、YouTube 動画のキャストを使う形になります。
一度接続できてしまえば動作はかなり安定している、という印象ですが、接続・接続解除に関しては、スマホよりも安定性は劣るという印象を受けます。
うまく動作しない場合のTIPS・Q&A
Q:YouTube の動画をキャストできない
A:本記事の太文字部分を確認ください。AirReceiver 経由で YouTubeアプリを開いていれば、まず、キャストできるはずです。
Q:画面のキャストができない
A:Android の一部機種では、通知バーのショートカットアイコンからのキャストができない場合があります。この場合でも、Google Home アプリからの全画面キャストはできる場合があります。試してみてください。
第3世代のFire TVで削除されたミラーリングモード
第2世代の Fire TV では、ホームボタン長押し → ミラーリング で待機モードにさせてから Miracast で投げれば画面をテレビに映すことができました。
しかし、第3世代のFire TVでは、ホームボタンを長押ししても、ミラーリングモードの表示自体がなくなっています。
これは、公式サイトにも書かれているとおり、ディスプレイミラーリングが標準機能から削除されたことによるものです。
コメントを記入