Gboard+リモートマウスで音声入力ボタンを強制表示する方法
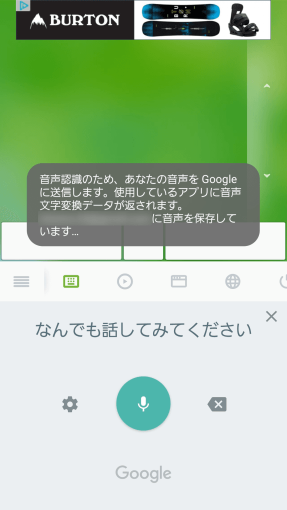
先日紹介した、「Windows 上の任意アプリのインラインで Google 音声入力を使う方法」のフォローアップ記事になりますが、Android 側で Gboard アプリを使う場合でも、安定して音声入力ボタンを表示する方法を紹介しておきます。
これはどういうことかと言うと、こんな感じで、
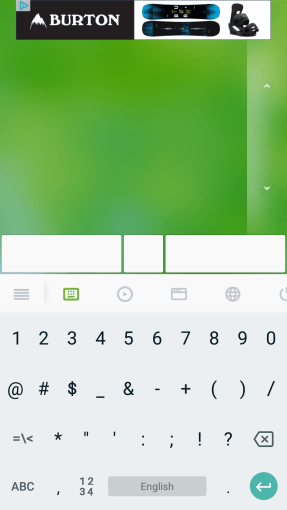
何をどうやっても音声入力ボタンが表示されない、という症状。
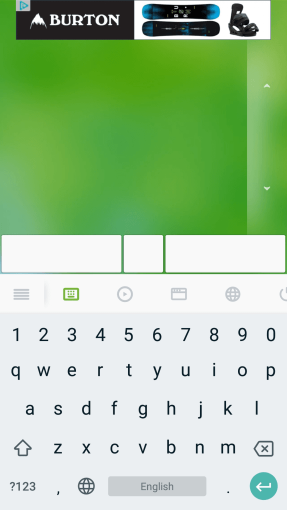
このような場合でも、Gboard の設定で音声入力ボタンを強制表示する方法があります。
Gboardの英語キーボードでも音声入力ボタンを強制表示する方法
現状のリモートマウスと Gboard の組み合わせではキーボードは強制的に英語モードになります。
ですので、まずは Gboard の設定で、ちゃんとした「英語(米国)」のキーボードレイアウトを追加しておきます。
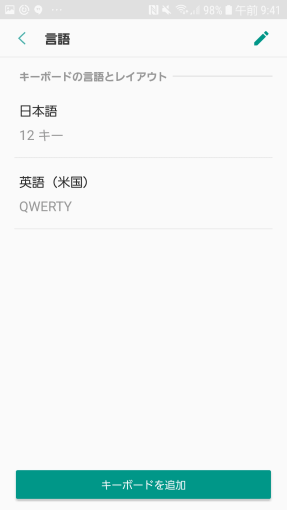
その後、Gboard の「設定」から、「数字行」をオフに、さらに「音声入力キー」をオンにします。
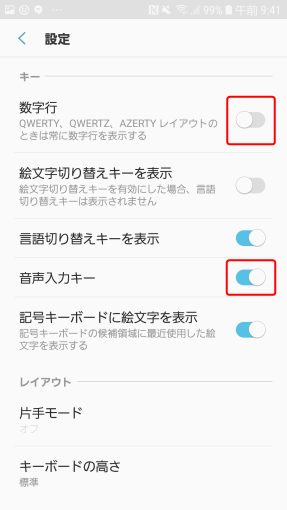
その後、リモートマウスでキーボードが表示されたら、Gboard の言語切替ボタンで「English」モードに変更 → 数字・記号モードに切り替えれば、このように音声入力ボタンが表示されるようになります。
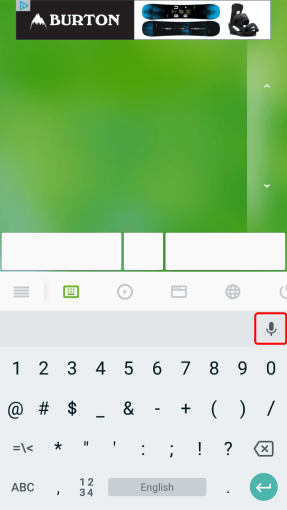
このとおり。
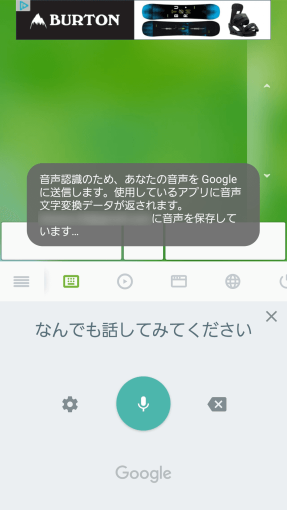
もちろん2回目以降は Gboard の設定は不要です。
はい、これで幸せになれましたね。
僕の環境では、キーボードの左隣にスマートフォンをこの画面の状態で置いておき、音声入力時は小指でスマホのボタンをタップしています。
時間効率を追求する人で、かつ、職場に自分用の部屋があったり、与えられたスペースが広い人なんかだと、朝コーヒーを入れながらメールの返事を Google 音声入力であらかた書いてしまう、なんていう業務効率化を実践している方も、身の回りに何人かいます。
まぁ、その人は、スマホから音声入力で Evernote にメールの返事を書いて、後でPCでコピペ・校正してるようでしたが。この方法を使えばいきなりメーラーに書くこともできるはずだよなぁ。とは。
小さい机を並べている環境ではなかなかそういうわけにもいかないかもしれませんが、こういった業務の効率化をしているところもあるんだ、ということは知っておいてもいいかもしれません。
コメントを記入