iPhoneからのファイル転送時、「デバイスに到達できません」エラーが出るときの対処方法
iPhone などを Windows 10 PC にUSBで接続して、写真やムービーを取り出そうとすると、「デバイスに到達できません」「システムに接続されたデバイスが機能していません。」といったエラーが出る場合の対処方法を書いておきます。
具体的には iPhone からのファイルコピー時に、
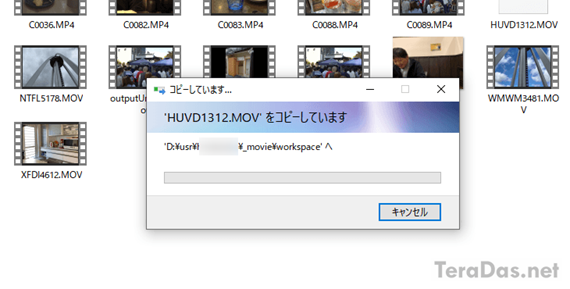
こんなエラーや、
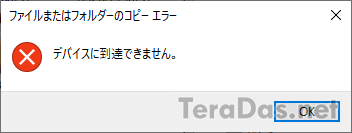
こんなエラーが出る場合の対処方法になります。
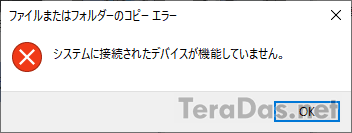
このようなエラーが出る場合は、iOS の「設定」→「写真」→「元のフォーマットのまま」にチェックを入れてみましょう。
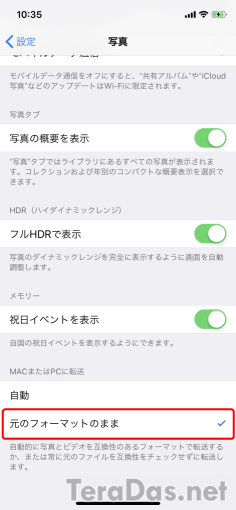
これでもう一度、iPhone を PC と USB 接続してファイルコピーしてみましょう。先のエラーが出なくなる場合があります。
なお、この設定をした場合は、Windows 10 側に次の拡張機能をインストールしておかないと、画像や動画を Windows 10 側で開けません。
以前は、iPhone 側の「MACまたはPCに転送」設定を「自動」にしておけば、iOS 側の HEVC 動画や HEIF 画像を自動で変換して Windows に転送できた記憶があるのですが、手元の環境ではなんらかの理由でこの機能がうまく動作していなかったようです。
当時は Windows 側での HEVC/HEIF 対応が微妙でしたが、現在はこの拡張機能があるので、「元のフォーマットのまま」でも使い物になると思います。
hodumi says:
4年前
この記事で、見事に解決しました。
ありがとうございます。
るか says:
4年前
何年も同じ症状が出ており、
少しずつなら大丈夫だったので、だましだましパソコンにコピーしていたのですが、最近全くコピーできなくなりました。
ほかのサイトではiOSやPCのアップデート、ケーブルの確認などありきたりなことばかり。
どれも問題ないのに、解決しませんでした。
今日やっとこちらにたどりつき、一気にコピーできそうです!
うれしいですー!ありがとうございます!
とし says:
4年前
私もずっと「デバイスに到達できません」に対する対応に頭を悩ませておりましたが、iPhone側の「元のフォーマットのまま」に設定変更するだけで今まで何だったのかってくらいにスムーズに写真や動画の転送が可能になりました。
有用な記事をありがとうございました!
こm says:
4年前
他の記事も試しましたが、こちらの記事で無事解決することができました。ありがとうございました。
まつ says:
4年前
こちらの記事で気持ちよく解決できました!
救われました。
どうもありがとうございます。
大変助かりました。