動画を後から手ぶれ補正する方法(DaVinci Resolve編)
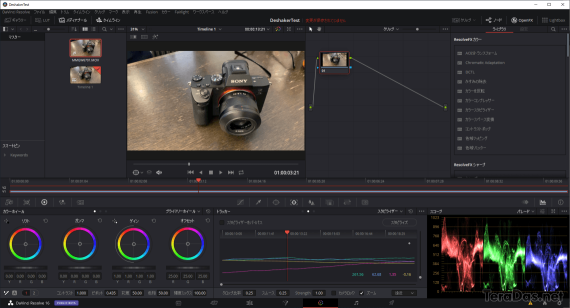
撮った動画に後から手ぶれ補正をかける方法、今回は「DaVinci Resolve」編です。
無料で使える超強力な動画編集機能が満載、ということで非常に便利な DaVinci Resolve ですが、今回は、その機能のうちの1つ「スタビライザー」機能の使い方を紹介します。
スムースさや補正の強さだけでなく、電子手ブレ補正の宿命とも言えるクロップ率の調整もできる、ということで、ちょっと頑張ってみたい人向けの方法と言えるでしょう。
今回は単純に読み込んだ動画全体に手ぶれ補正をかけますので、操作は割と簡単。
動画ファイルをタイムラインに配置した後、下の画像の順で操作するだけです。
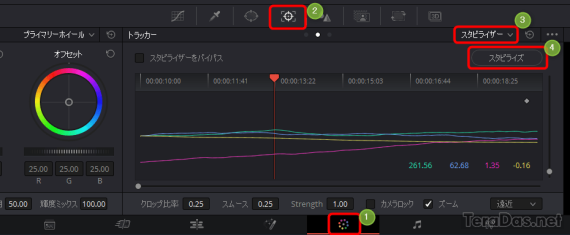
具体的には、
- (1)で「カラー」モードにして
- (2)で「トラッカー」に切り替え
- (3)で「スタビライザー」を選択
- (4)で「スタビライズ」ボタンを押す。
これだけです。
出来た動画を「デリバー」からレンダー・書き出しすれば完成。
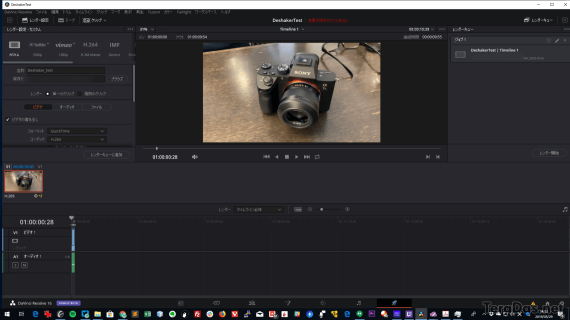
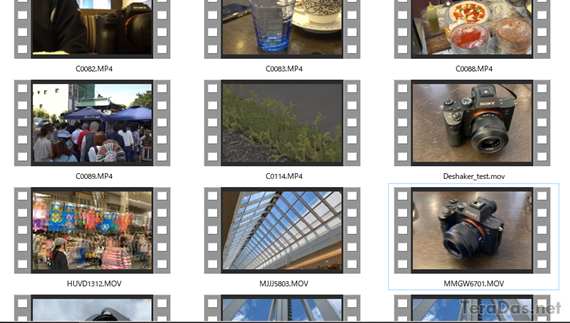
スタビライズ画面の下に、クロップ比率、スムース、強度などの項目がありますので、例えばクロップ比率が低すぎて周りがカットされすぎる場合などは、この辺りの数値を弄ってやるとよいでしょう。
コメントを記入