Windows 10でステレオミキサーを有効にする方法

Windows 10 でPCのスピーカーから流れている音楽・音声を録音する際には、「ステレオミキサー」を利用するわけですが、これが表示されない場合の対処方法を書いておきます。
Google ドキュメントを使って音声ファイルから無料で文字起こしをする際なんかにも役立つ情報と思います。
録音元をステレオミキサーにするには、タスクトレイのサウンドアイコンを右クリック →「サウンド」→「録音」タブを開きます。
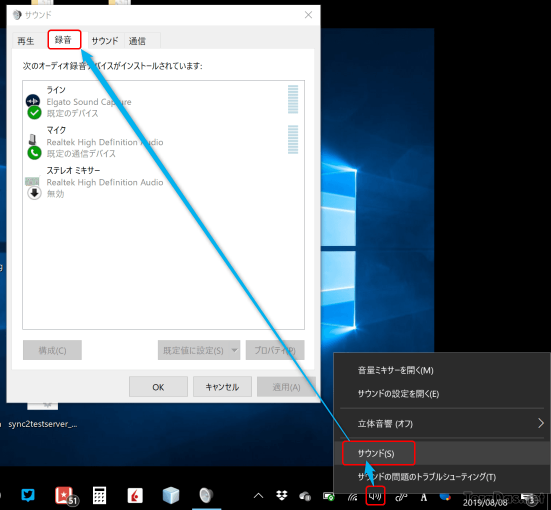
この時、「ステレオミキサー」が無効になっている場合は、右クリック →「有効」にすれば各種ソフトからステレオミキサーが見えるようになります。
また、PCから流れている音楽・音声を録音したい場合は、ステレオミキサーを右クリック →「規定のデバイスとして設定」します。
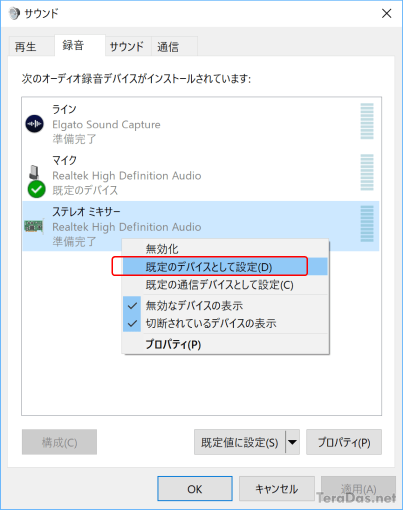
「ステレオミキサー」が全く表示されていない場合
サウンドウィンドウ内に「ステレオミキサー」が表示されていない場合は、枠内の何もないところを右クリック →「~デバイスの表示」にすべてチェックを入れます。
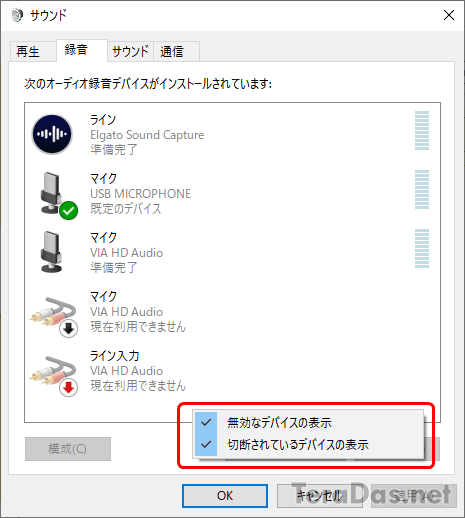
これでも表示されない場合は、使っているサウンドドライバが(少なくとも初期状態では)ステレオミキサーに対応していないことが考えられます。
特に、Windows 標準のドライバを使用している場合は、ステレオミキサーに対応していない場合があるので面倒です。
その場合は、
- 使用しているオーディオチップのメーカーや、自作PCの場合はマザーボードメーカーからオーディオドライバを入手してインストールする方法
- トリッキーなOSの設定(レジストリの編集など)変更で対処する方法
が考えられます。
複数台のPCを持っている場合は、異なる機種・OS の他のPCだとステレオミキサーが使える場合があります。
また、システム構成を自分で変えられる場合は、PCのサウンドカードを追加、または変更することでステレオミキサーが使えるようになるケースもあるかもしれません。
どうやっても、どうしても使えない場合の最終手段としては、こんな方法もあります。
そうです。スピーカーとマイクを直結する方法です。

アナログ経路が長くなるのでレコーディング用途には微妙かもしれませんが、目的が文字起こしくらいなら、実はそこまで精度は落ちません。
ただし、入力レベルの調整が必要なので、何らかのボリューム調整ができる回路を挟む必要はありますのでご注意を。単純にケーブルで直結しただけだとレベルが合わずに認識精度がダダ落ちになってしまうと思います。
コメントを記入