【IrfanView】複数画像の明るさ調整・ガンマ補正などを一括でする方法(プレビューも)
自分たち用のメモ。IrfanView で、複数枚の画像を一括でガンマ補正する方法です。
新しい方法ではありませんが、バッチ処理時にプレビューが見られないのが不満だったので、その部分のTIPSにも触れておきます。
僕は日本語化していないので英語版のままですが、日本語版でも同等のことができますよ。
明るさ補正・ガンマ補正のプレビュー確認
一括処理の前に、まず、一番明るい、などの特徴がある写真を IrfanView で開き、どんな数値を指定したら良いのか、をプレビューで確認しておきます。
明るさ関係の調整は、「Shift+G」または、「Image」メニュー →「Color Corrections」からできます。
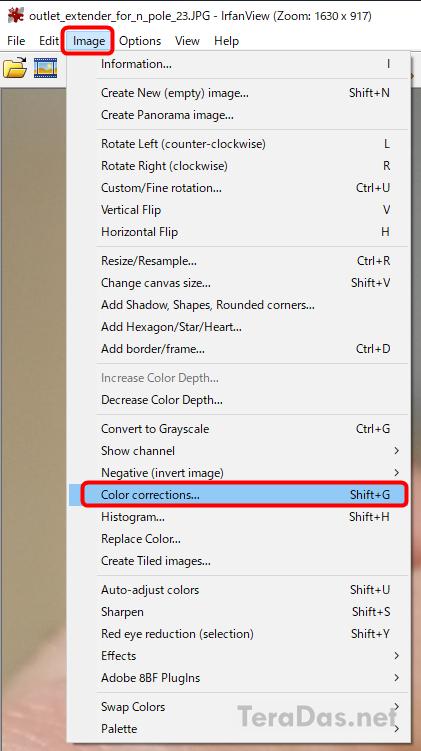
左上がオリジナル画像、右上がプレビューです。ここでは例えば「Gamma correction」を調整しますが、輝度(ブライトネス)やカラーバランス、コントラストなど、様々な項目をまとめて調整してプレビューできます。
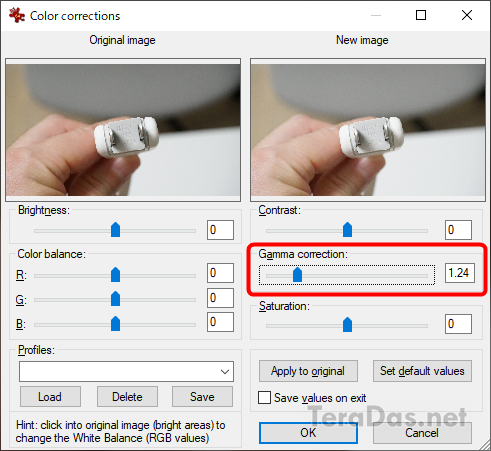
数値が固まったらメモしておき、次の一括変換のステップへ進みましょう。
バッチ処理で一括ガンマ補正
次に、キーボードの「B」で開く「Batch conversion」画面から、複数画像へ一括でガンマ補正をかけていきます。
左上の「Work as」の「Batch conversion」を選択し、「Use advanced options」を選択。「Advenced」ボタンを押します。
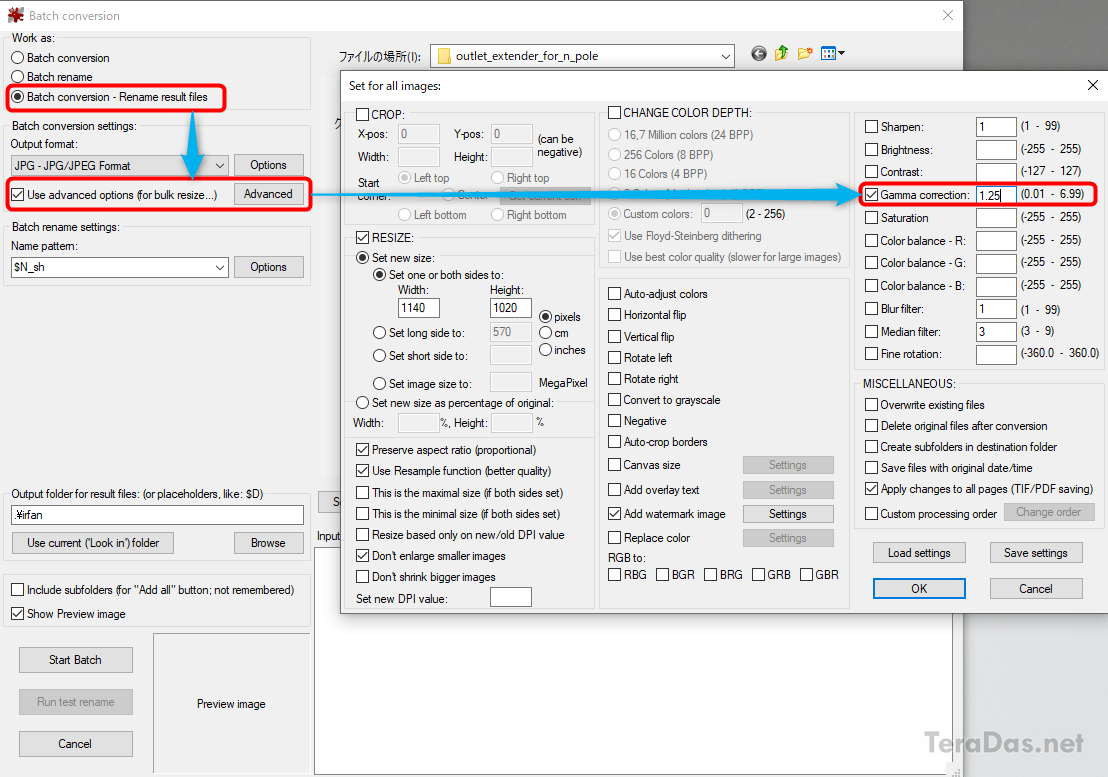
下図右側の赤枠内が、さきほどの「Color Corrections」画面からプレビューできる範囲です。ここでは、「Gamma correction(ガンマ補正)」を1.25にします。値は、「Color Corrections」画面で確認したものをそのまま入力すればOKです。
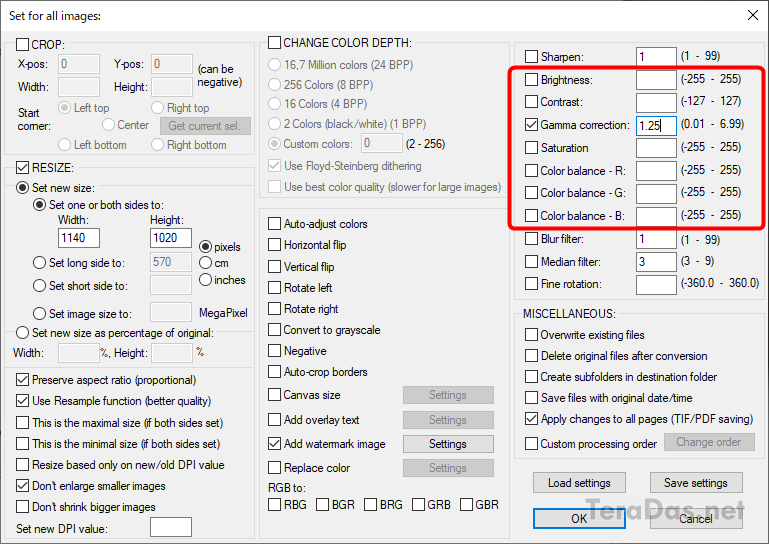
「OK」を押せば数値の設定は完了です。
後は、さきほどの「Batch conversion」画面から変換対象の画像を指定して、「Start Batch」を押すだけ。
変換後のファイル名や出力先ディレクトリなどは、各自で指定してください。
要は、一括画像調整時のパラメーターは、個別画像用の調整画面からプレビューで確認できるよ、というTIPSでした。
コメントを記入