Googleマップのコンパス・位置情報の精度を調整・改善する方法

Android の「Google マップ」で進行方向や位置情報がおかしいと、ナビの時に困りますよね。
そんなときは「Google マップ」の位置情報「較正」機能やコンパスの調整を試してみましょう。
単なるコンパスの修正だけなら、以下の別アプリを使うのがオススメですが、
AR 対応スマホなら「Google マップ」の「較正」機能を使うことで、高精度な方角・位置情報の補正が可能です。
この記事では、この「Google マップ」の「較正」機能について紹介します。
Googleマップアプリで位置情報・コンパスを較正する方法
AR 対応スマホで Google マップアプリの「較正」機能を使う方法は、次のとおり。
最初に、Google マップで現在地の「青い丸」をタップします。(自分が今いる場所)
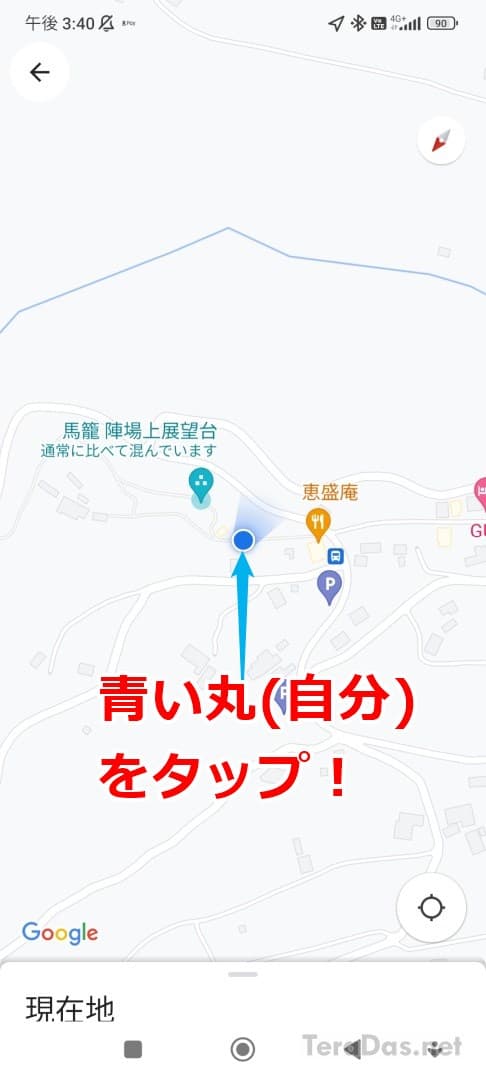
「現在地」タブが開く→「較正」をタップ。(状況、環境によりボタンの位置は変わります)
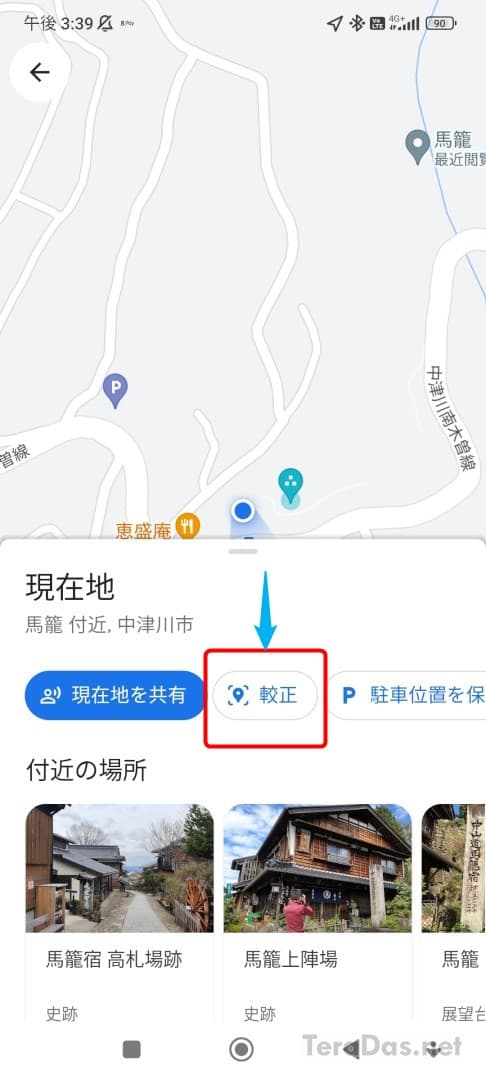
初回のみ、AR 利用のために「カメラの有効化」が必要になります。
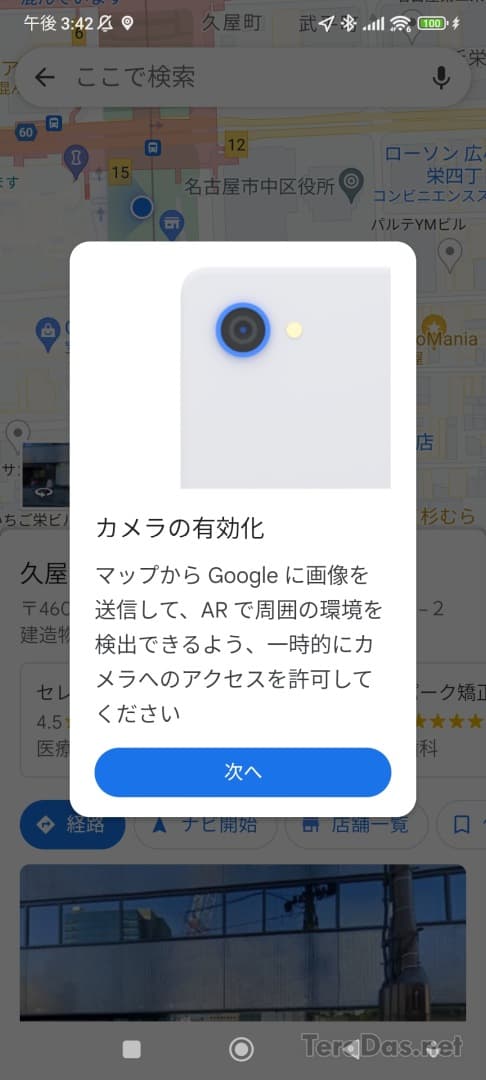
カメラを周囲に向けるよう指示されます。いろんな向きにカメラを向けましょう。

「準備完了」と表示されれば較正作業は完了です。
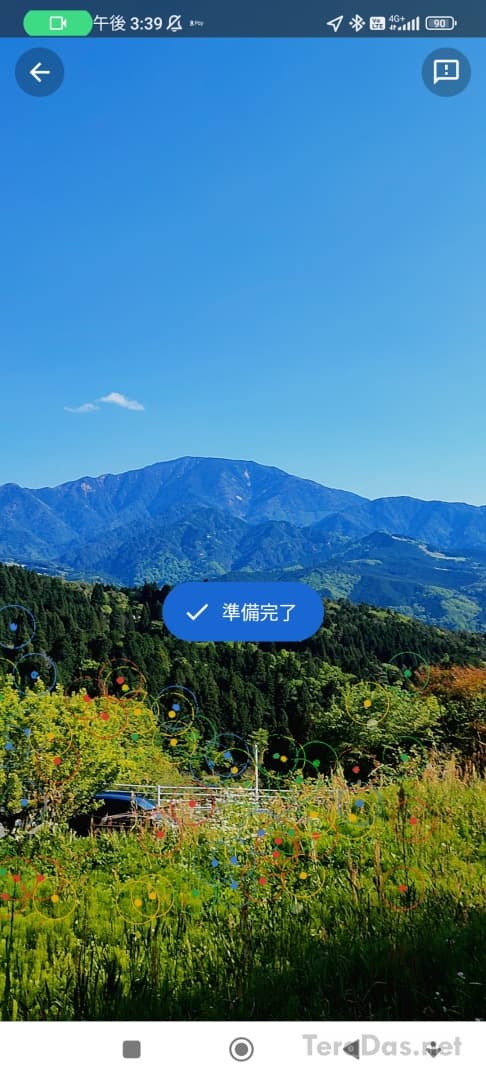
調整後は、Google マップ上の方角が「▲」ではっきりと確定表示されるようになります。
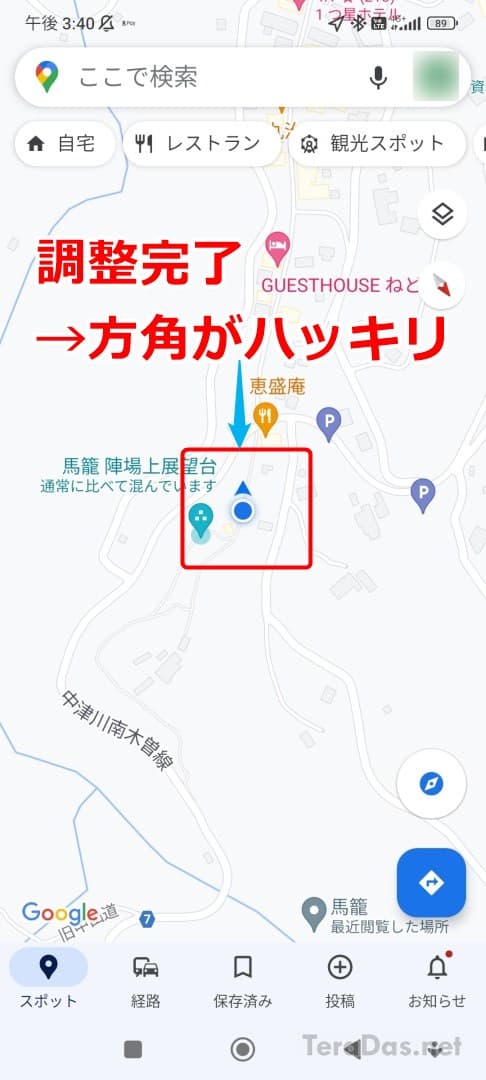
較正前の方角は、青い扇形で表示されていました。扇が広いほど方角の精度が悪い状態なのです。
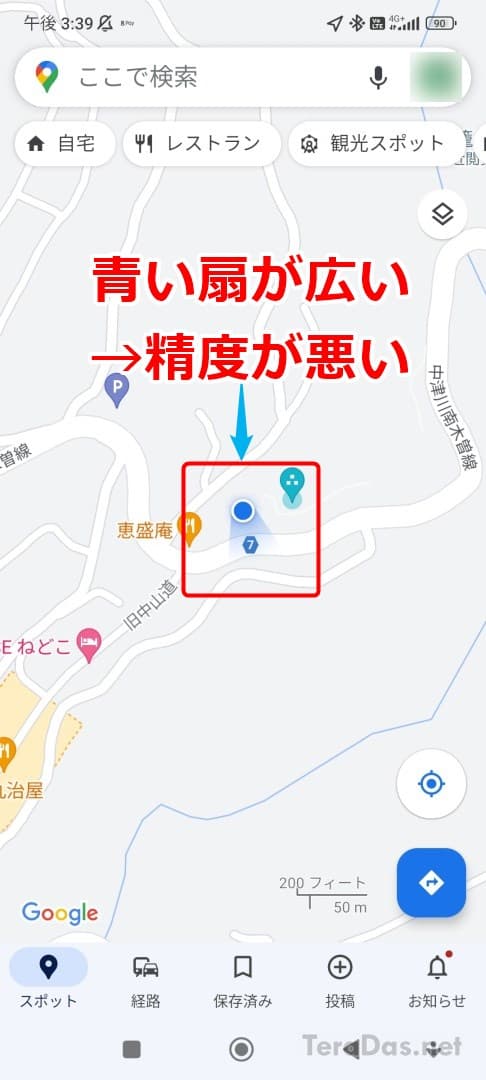
ライブビュー(AR、VPS(Visual Positionaing Service))による「較正」機能は、日中などの明るい屋外でよく使える補正機能です。屋内では失敗しやすい傾向があります。
ライブビューによる方角の補正はその場限りで、補正結果は長持ちしません。
ライブビューによる較正に失敗したときは、従来の「コンパスの補正」も引き続き使えますよ。
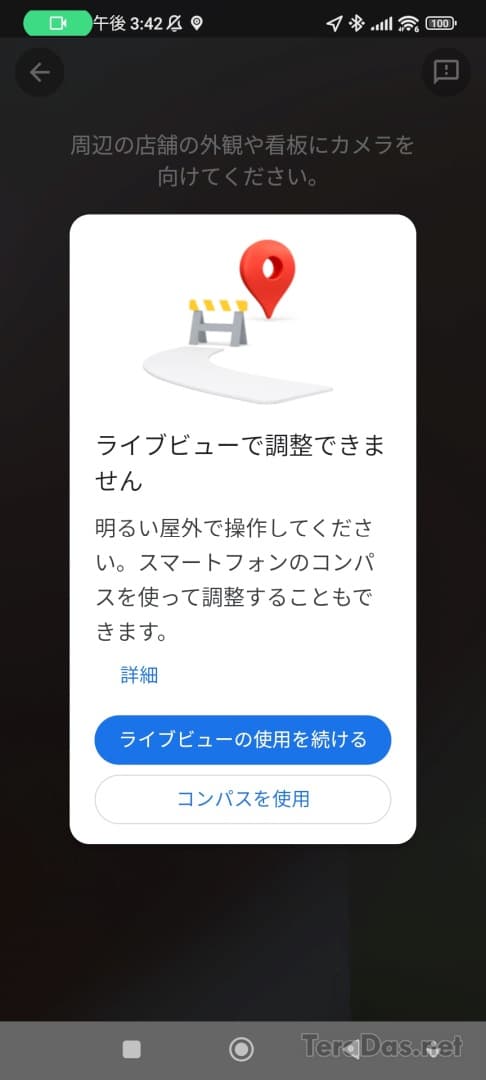
AR 非対応機種やライブビュー非対応エリアでも、いきなり「コンパスの補正」画面が出るときもあります。
コンパスの補正は、スマホ本体を8の字を描くように動かし、「完了」ボタンを押すだけです。
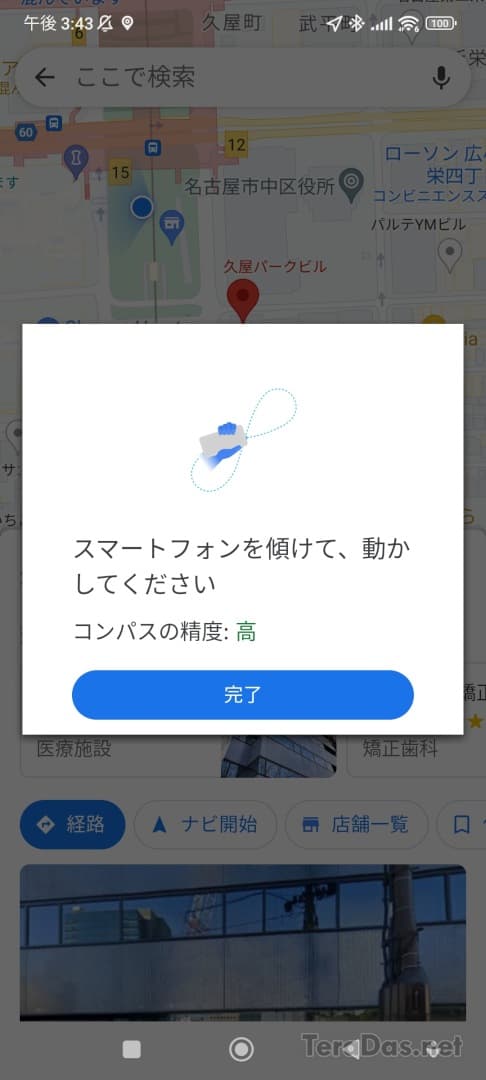
繰り返し「コンパスの精度」が「高」になるまで8の字を描き続けましょう。
これで、コンパスの調整は完了です。
それでもコンパスがおかしい場合は?
Google マップの「コンパスの調整」でコンパスを補正できない場合は、以下の記事で、別アプリを使った調整方法と、コンパスの校正時に注意すべき点を解説しているのでそちらをどうぞ。
リンク先の記事の注意点は、Google マップの補正機能でも参考になるので、ぜひ一度、読んでみてください。

ひろゆき says:
3年前
"現在地(自分が今、いる場所)を表す青い丸"はどれですか。
分かりやすく説明しましょう。
ひろも(hiromo) says:
3年前
スクリーンショットに解説を追記させていただきました。
ご指摘ありがとうございます!