Android上のFTPサーバに簡単にアクセスする方法
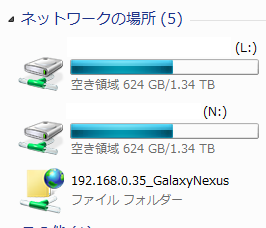
最近、AndroidのSDカードにWi-Fi越しでアクセスするため Android側にFTPサーバーを立てる機会が増えたんですが、そこに手軽にアクセスするには Windows の「ネットワークの場所」を使うと手っ取り早いよね。という内容です。
というか、普通にFTPクライアントを使えばいいだけの話なんですが。
でも、あれって実作業で使うと意外と手数がかかるし、できれば普段使ってるエクスプローラーと同じスタイルで操作できるといいなぁ。と思ったので。
この方法で不安定。という場合は、以下のソフトを使ってFTPサーバをWindowsのドライブとしてマウントする方法もあります。
Gladinet Cloud Desktop(非商用はフリー)
http://www.gladinet.com/
FTPサーバをWindowsの「ネットワークの場所」として登録する手順
Windowsのエクスプローラー
→ 「Alt」キー → 「ネットワークの場所を追加する」
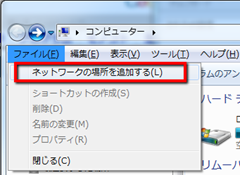
「ネットワークの場所の追加」画面
→ FTPサーバのアドレスを入力 → 「次へ」
※ 以下のスクリーンショットはFile ExpertのFTPサーバ機能の場合
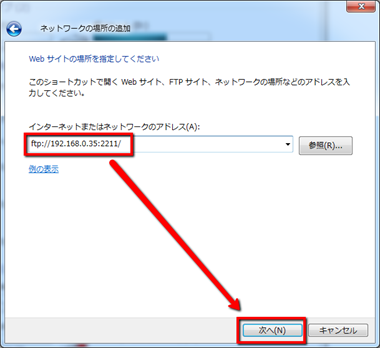
匿名(anonymous)以外でのログインならチェックを外す
→ 「ユーザー名」入力 → 「次へ」
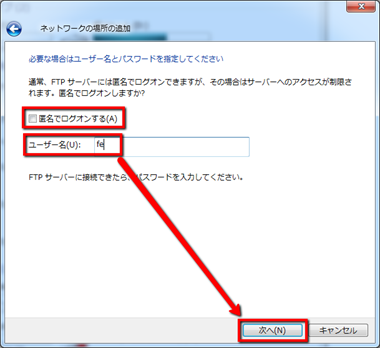
分かりやすい表示名を入力 → 「次へ」
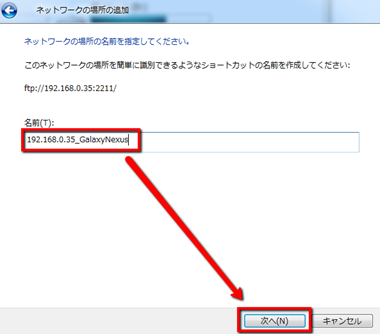
以上で設定完了です。
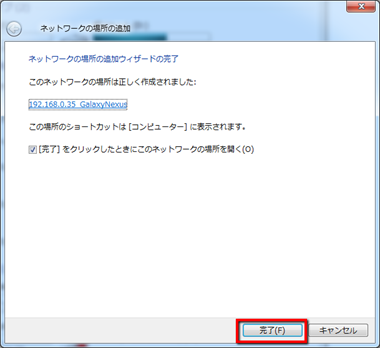
設定後の見え方
こんな感じで、エクスプローラーの「ネットワークの場所」に表示されるようになります。(図の一番下)
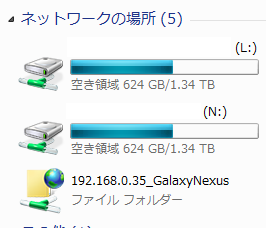
ファイル選択のダイアログでも「コンピュータ」直下に表示されるので、手数が減らせそうです。
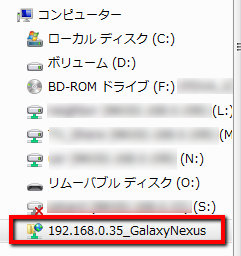
肝心の使い勝手ですが、ドラッグ&ドロップでのファイルコピー時にShiftを押すと「移動」になる。とか、いろいろエクスプローラーと同じなので、割りと気に入っています。
まっとうなFTPクライアントなのかはあまり信用していないので、どんな用途にも。というのはどうかと思いますが、スマホをUSBでつながなくてもSDカードからスクリーンショットとかを簡単に取り出せたり、また、削除やダブルクリックで画像の確認もできて、便利でいいんじゃないかと思います。
※ ファイル削除時に「ハンドルが無効です」エラーが出る場合は、作った「ネットワークの場所」を右クリック→「ログイン方法」画面から再度「ログオン」してみてください。
※ その他のエラーが出る場合は、「F5」キー、または「最新の情報に更新」してから再度試してみてください。
余談
わりと今さらの内容ですが、他の記事から共通参照させる目的で記事にしました。
ちなみに、Androidで使えるroot不要のFTPサーバには次のようなアプリがあります。
- Androidに直接アクセスしてファイルを高速転送するアプリ「FTP Server」(root不要)
https://www.teradas.jp/archives/10174/ - AndroidのSDカードをWi-Fi経由で読み書きできるアプリ「On Air」(非rootでもOK)
https://www.teradas.jp/archives/1445/ - File Expert
(記事作成中)
また、rootユーザの場合はAndroidにSambaサーバーを建てて、PCから共有フォルダとしてAndroidを参照する。という力技も可能です。
- Android をファイルサーバ化する Samba Filesharing(要root)
https://www.teradas.jp/archives/772/
いずれの方法もセキュリティ面の配慮が必要なため、信頼できるプライベートネットワーク上での利用が中心となりそうではあります。
※2013/6/14 文章ブラッシュアップ。FTP利用時のセキュリティ注意追記。
※2012/2/16 Gladinet Cloud Desktopリンク追加


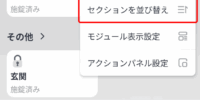




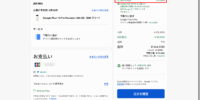
コメントを記入