spacedeskでWindows PCを外部ディスプレイとして使う方法

仮想ディスプレイアプリの「spacedesk」を使って、Windows PC を外部ディスプレイとして使う方法を書いておきます。
ここでは、Windows PC 2台で片方をホストに、もう1台を画面として使う方法を紹介します。
また、画面として使うPC側に接続されたマウス・キーボードを有効にする方法も書いておきます。
spacedeskの基本
本題に入る前に「spacedesk」がどんなアプリなのか、簡単に説明しておきます。
spacedesk とは、PC・タブレット・スマホを外部ディスプレイとして使えるようにするソフトウェアです。
詳しい方ほど混乱しやすいのですが、
- クライアント:画面を提供するPC
- サーバー(ホスト):PC本体となる側(キーボード・マウスを使う側)
という考え方になります。
ここを間違えるととても分かりづらいので注意してください。
1台目PCへのインストール
1台目のPC、つまり、他PCの画面を借りたい側(サーバー側)へインストールするアプリは、
上のリンク先 →「Download」→「SPACEDESK DRIVER SOFTWARE FOR WINDOWS PRIMARY PC (SERVER)」です。
例えば、64bit 版 Windows 10 の場合はコレ。
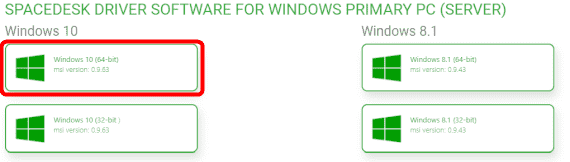
ダウンロード&インストールしておいてください。
2台目PCへのインストール
外部ディスプレイ代わりに使いたい2台目PC(クライアント側)へインストールするアプリは、
上のリンク先 →「Download」→「SPACEDESK VIEWER SOFTWARE FOR SECONDARY MACHINE (CLIENT)」です。
Windows 版にはインストーラー版と Microsoft ストア版とがありますが、下図のインストーラー版をインストールしましょう。
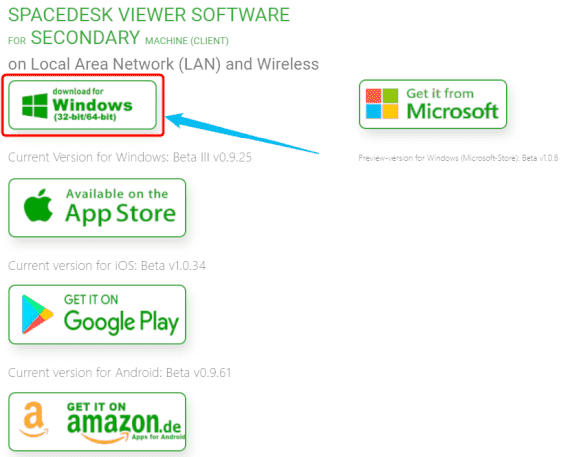
ストア版は機能制限が多いのでオススメしません。
こちらもダウンロード&インストールしておきましょう。
Windows PC同士でspacedeskを接続する方法
Windows PC 同士で spacedesk を使う方法は以下のとおりです。
1.2台目PC(クライアント)でVIEWERアプリを開く
まず、2台目PC、つまり、1台目PCから画面として使いたいPC上で VIEWER アプリを開きます。
すると、LAN上にあるサーバーの一覧が表示されるので開きます。
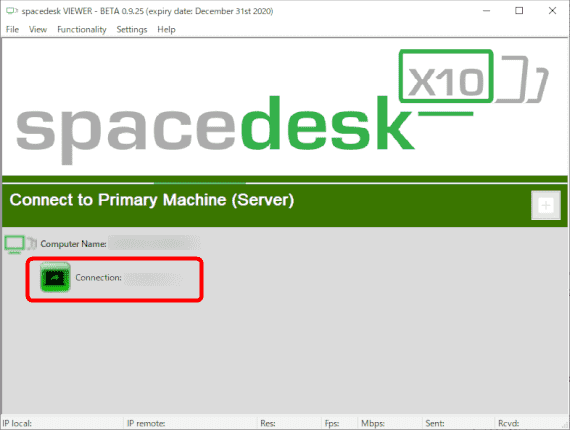
これだけで、サーバーへの接続は完了。
以下のように、1台目PCの画面として振舞うようになります。
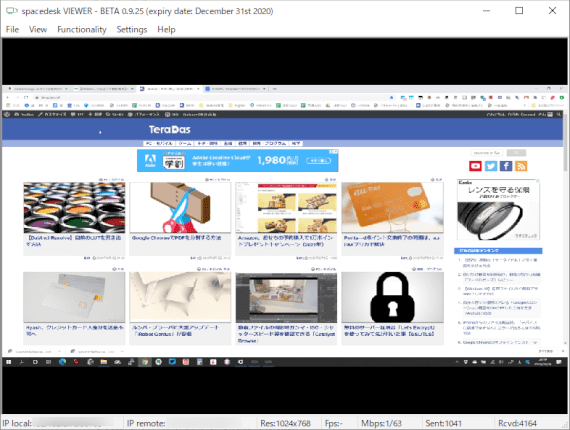
フルスクリーンにするには「Alt + Enter」キーを押します。フルスクリーン解除も同じ操作方法です。
2.1台目PC側の画面設定
PCに2枚以上の画面を接続した場合、画面の配置や拡張・クローンを変更したくなる場合があります。
これは必ずしも必要な設定ではありませんが、不満がある場合は確認しておくと良いです。
操作方法は、1台目側のデスクトップを右クリック→「ディスプレイ設定」を開き、
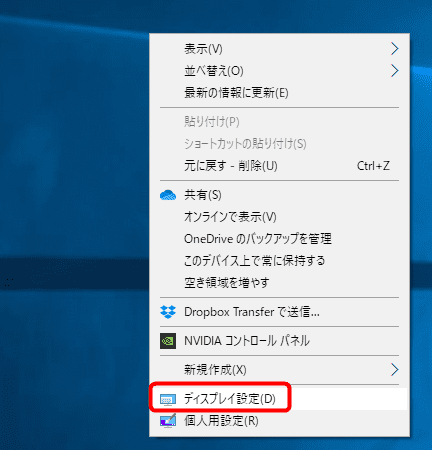
「ディスプレイ」画面から配置を変更したり、「マルチディスプレイ」の設定からに、拡張・複製の設定をすればOKです。
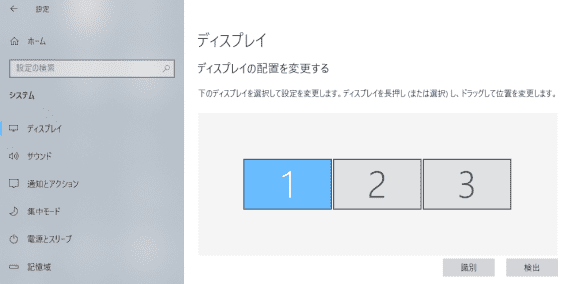
つまり、Windows 上からは通常の外部ディスプレイと同じように認識される、というわけです。
2台目PCのマウスとキーボードを使う
spacedesk を使い慣れてくると、2台目PCに接続されているマウスやキーボードを使いたいケースが出てきます。
が、spacedesk の初期状態では、外部ディスプレイとして使う2台目PCのマウス・キーボードは無効化されています。
これらを有効化するには、接続を切断した状態で「Functionality」メニューの「Keyboard」と「Mouse remote」にチェックを入れればOKです。
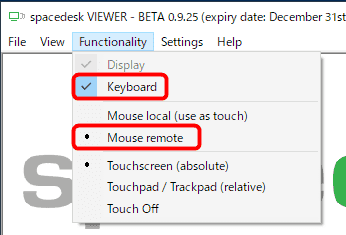
あとは、2台目PC側で spacedesk のウィンドウ内の画面部分をクリックすればリモートモードになり、2台目PCのマウス・キーボードで1台目PCを操作できるようになります。
リモートモードの解除は、2台目PC側で「Alt + Shift」を押せばOKです。
spacedesk はこの手のアプリとしては非常に安定しており、実用的なクオリティとなっています。
今回紹介した設定以外にも、圧縮率や色再現性などの設定がありますので、必要に応じて調整すると良いでしょう。
外部ディスプレイは無いけどノートPCが複数台ある、という場合などに便利なソフトですので、ぜひとも活用してみてください。
コメントを記入