2023年7月8日
【Windows】標準機能だけで容量の大きいフォルダを探す方法
Windows でディスク容量を消費・浪費しているフォルダーを、標準機能だけで探す方法を紹介しておきます。
Windowsで容量を食っているフォルダーを探す方法
ディスク容量を食っているファイル・フォルダーを探すには、Windows の「設定」から「ストレージの設定」と検索 →「ストレージの設定」を開きます。
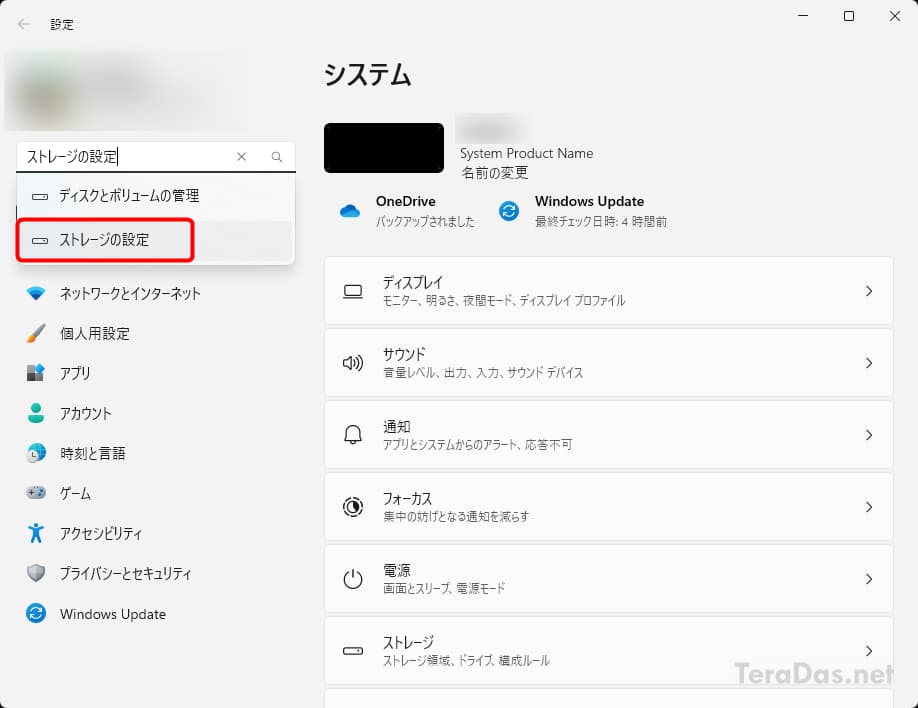
すると、C ドライブのディスク容量を特に消費している領域が一覧で表示されます。
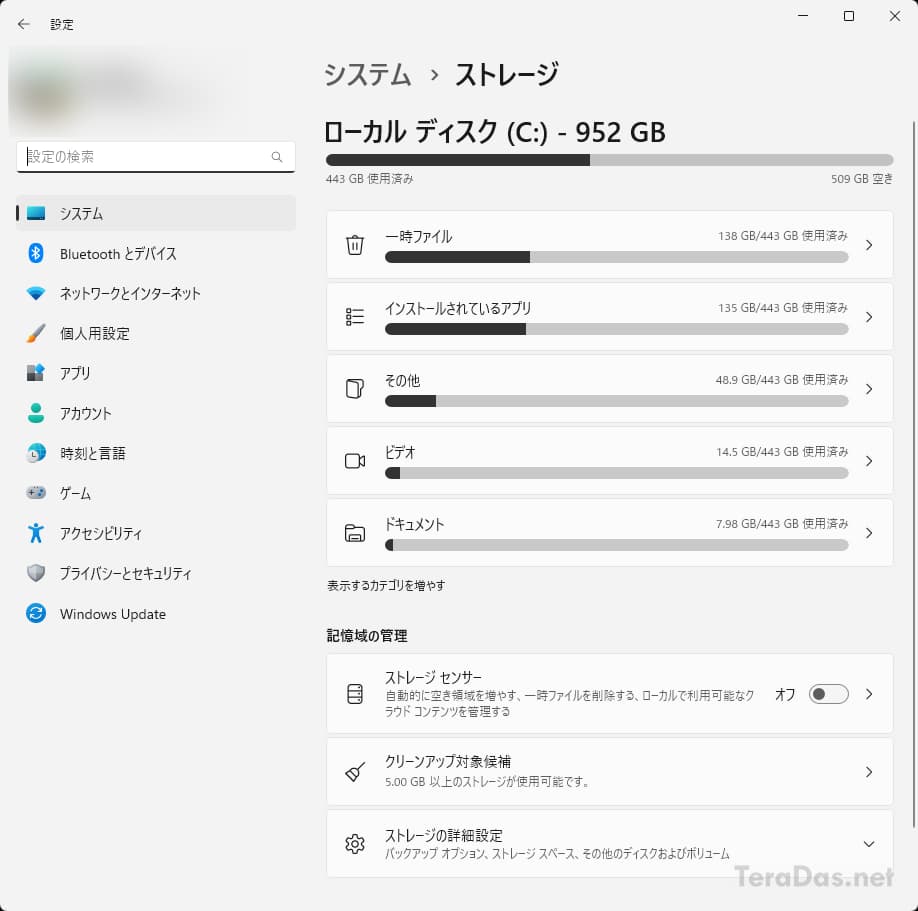
例えば「その他」を開けばサイズの大きなフォルダー名が一覧表示されますし、
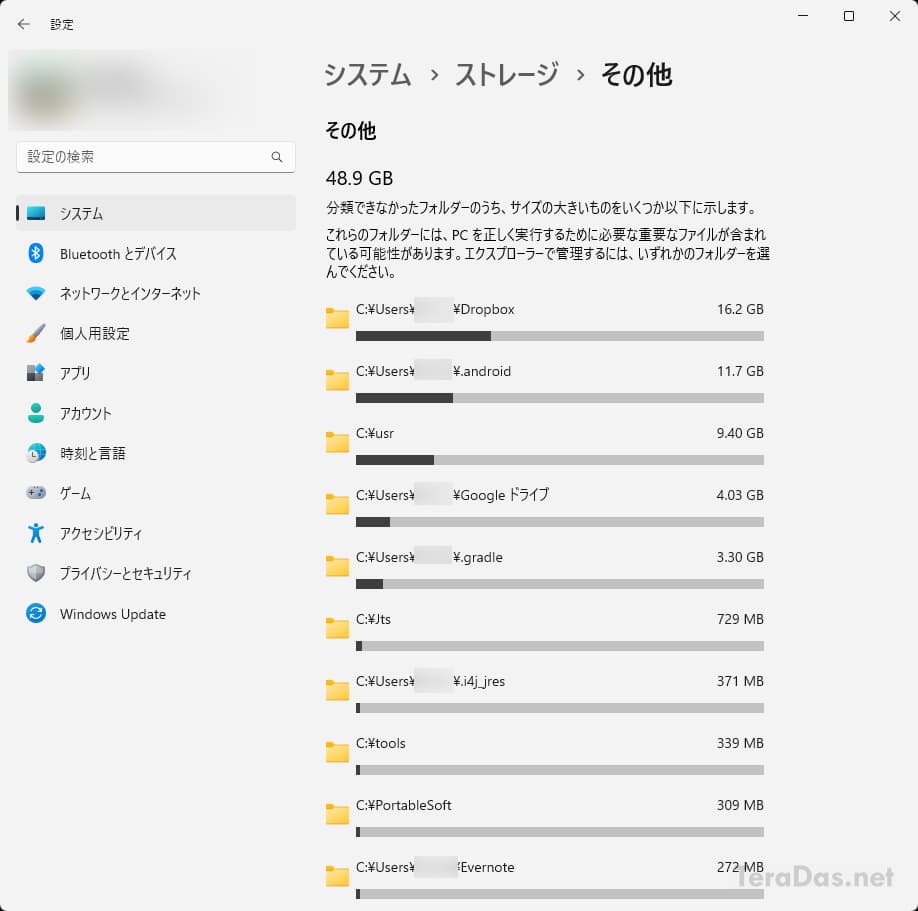
「一時ファイル」なら、不要なファイルをわかりやすく分類して一括で削除できます。
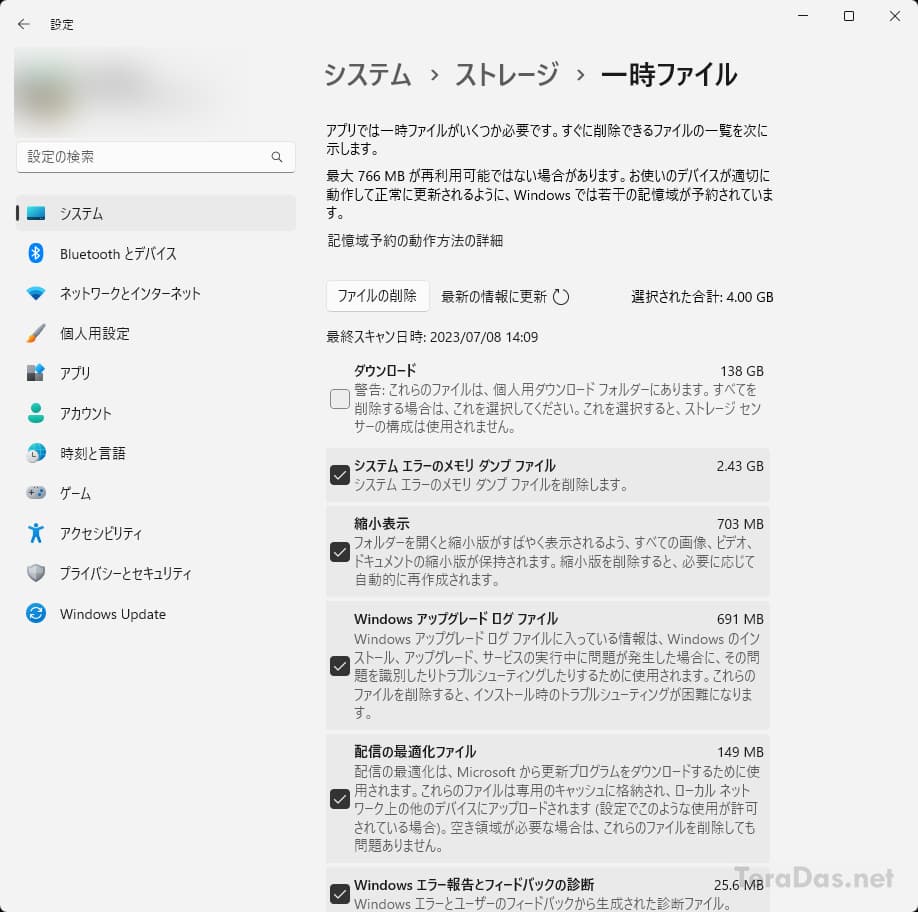
Cドライブ以外でも大きなフォルダを探す方法
Cドライブ以外を探したい場合は、先のCドライブの利用状況画面から以下を開きます。
<Windows 11 の場合>
「ストレージの詳細設定」→「他のドライブでの使用済みストレージ」
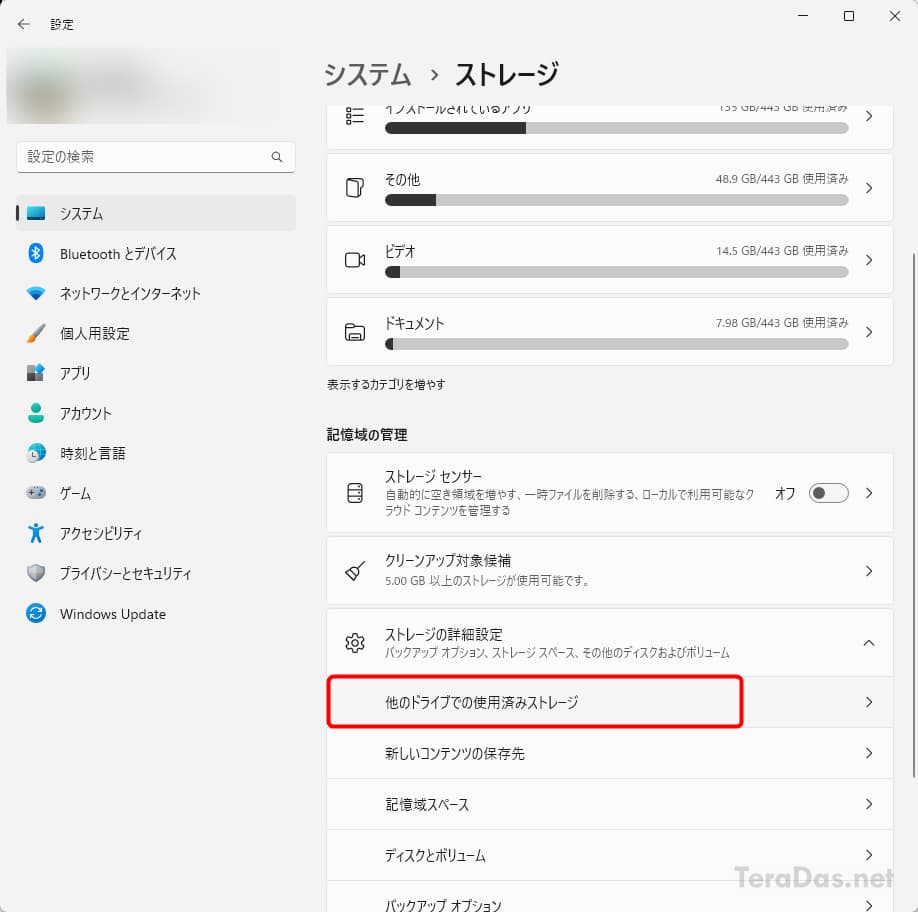
<Windows 10 の場合>
「その他のストレージ設定」→「他のドライブ上の記憶域利用状況」
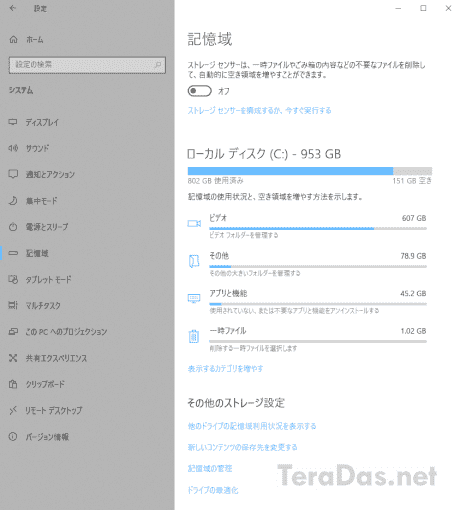
下図のように、Dドライブ・Eドライブなどのストレージの利用状況も確認できるわけです。
(各ドライブを開くと詳細が確認できます)
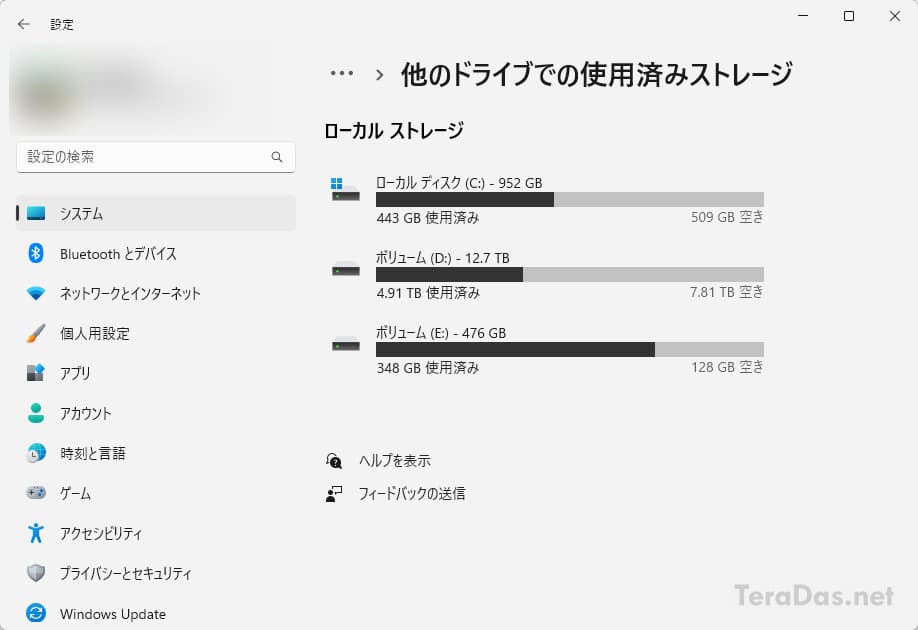
容量を消費している候補のフォルダを開いた場合、エクスプローラーのウィンドウが開きます。
そこで、「Ctrl」+「Shift」+「6」で詳細表示に切り替えて「サイズ」順でソートすれば、巨大なファイルがどれなのかをカンタンに探せるわけです。
アプリのインストール不要で使える技ですので、困ったときにはぜひ使ってみてくださいね。
コメントを記入