AndroidでのMP3文字化けを直す方法(その2)
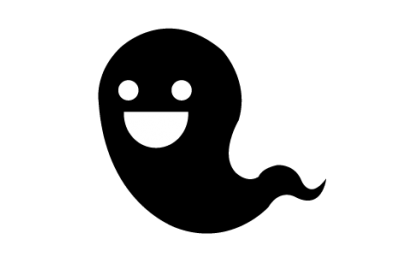
Android の音楽プレーヤー(AudioGalaxy、Meridian など…)や、Google Music で曲名、アーティスト、アルバム名などが文字化けして困る事ってありますよね?
この症状、実は、古い MP3 ファイルで起こりやすいんですが、今回はその直し方を紹介します。
前回の記事で紹介したソフト「ID3Uni」だと、どの曲が文字化けするか分かりやすい反面、iTunes や Google Music で使われる「アルバムアーティスト名」に対応していない。という欠点もありました。
今回紹介するソフトならこれらのタグにも対応しているため、これまで直らなかった文字化けもスッキリと解決できます。
※ 2012/3/6 文書ブラッシュアップ
文字化けは ID3 タグの文字コードが原因
Android や Google Music での MP3 文字化けは、MP3 ファイル中の ID3 タグの形式が古かったり、文字が Shift_JIS でエンコードされている事が原因のケースがほとんどです。
最近のプレーヤーは Unicode 形式の ID3 タグにしか対応していない場合が多いため、そのような MP3 ファイルは ID3 タグを変換してやる必要があります。
ID3 タグの文字コードを一括変換できるソフト
というわけで、今回は、MP3 ファイルを一括でタグ変換できるソフト「Mp3tag」を使って文字化け退治をしていきます。
Mp3tag – Download
http://www.mp3tag.de/en/download.html
Mp3tagの設定
インストールが終ったら、まずは設定です。(初回のみ)
細かい事は抜きにして、
「ツール」→「オプション」→「タグ」→「Mpeg」
を下図のように設定し「OK」をクリックします。
※ これは、書き出しを「ID3v2.3/UTF-16」形式で。それ以外のタグ( ID3v1、APE)は削除。という設定です。
Mp3tag の使い方
設定が終ったら早速変換作業にかかりましょう。
文字化けを直したい MP3 ファイルを Mp3tag にドラッグ&ドロップします。
その後、右のリストから MP3 をクリック → 左側でタグの内容を編集を繰り返していきます。(下図参照)
※ Mp3tag では、どれが文字化けする MP3 なのかは確認できません。他のソフトで文字化けした MP3 のみ処理する、とか、全ファイルを処理する、などの工夫が必要です。
タグの編集が終ったら、それを MP3 ファイルに保存します。
- 保存したいファイルを選択 →「ファイル」→「タグの保存」
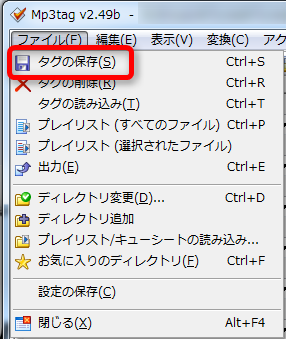
※次の方法でもタグは保存できます。
保存したいファイルを選択 → 右のリストで右クリック →「タグの保存」※「編集」→「すべて選択」や、「Ctrl+A」で全選択すれば、まとめて「タグの保存」ができます。
※タグの編集をしなかった MP3 ファイルもタグ変換の対象となります。
編集したタグを Google Music へ連携する(特に、iTunesをメインで使っている場合)
iTunes をメインで音楽管理していて、そこから Google Music へ連携させている場合、今回のように外部ソフトで編集したMP3タグを、どう iTunes と Google Music の両方に反映させるか。は迷いどころです。
タグの編集は出来れば一ヶ所で済ませたい。と思い、色々試したところ、以下の手順がスマートだよね。という結論になりました。
- Mp3tag でタグ編集→保存
- iTunes で音楽再生
(※ タグがiTunesライブラリに反映される) - Google Musicで当該の曲を削除
(曲数が多い場合は以下注釈参照) - 数時間位でiTunes→Google Musicに音楽が再アップロードされる。
(※ タグがGoogle Musicに反映される)
※ Google Music Managerの「Automatically upload songs added to iTunes」にチェックが入っている前提です。
※ 手順3で Google Music から曲を削除する代わりに、Google Music ManagerのServerDatabase.db ファイルを削除する方法もあります。
Windowsでは「C:\Users\ユーザー名\AppData\Local\Google\MusicManager」以下にありあます。
曲数が多い場合は、こっちの方が楽。
iTunesを使っていない場合は、Google Music で曲を削除して音楽ファイルを再アップすれば OK です。
以上。
※ この記事は、利便上の理由により、一部、前回記事と重複する内容を含んでいます。
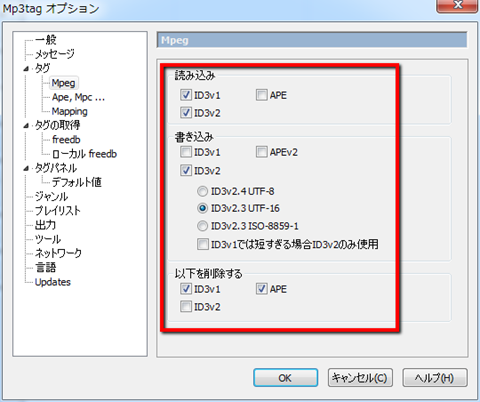
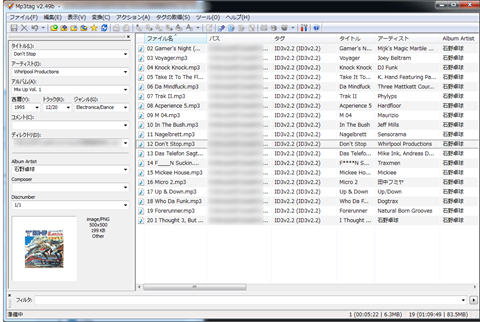
名無し says:
13年前
タグを編集したら再生できなくなりました。
なぜでしょう?
Donz says:
11年前
> ID3Uni」だと、どの曲が文字化けするか分かりやすい反面、iTunes や Google Music で使われる「アルバムアーティスト名」に対応していない。という欠点もありました。
↑ソフトでなく使用者側の欠点ですね。
ID3Uniは普通にタグを追加すればいいだけなんだけど…。
MiNT says:
11年前
文字化けに悩まされていましたが、おかげさまで解決しました!
とても助かりました。どうもありがとうございました!!
ギュー says:
10年前
とても助かりました。