ChromeでGoogleの音声入力が使えるようになる拡張機能「Voice In」

ブラウザ「Google Chrome」上の好きな場所で音声入力を使えるようになる拡張機能「Voice In」を紹介します。
「VoiceIn」は、認識精度の高さに定評がある「Google 音声認識エンジン」に対応した Chrome 拡張機能。
スマホ版「Google 音声入力」並みの高い認識精度が魅力で、PC上でも実用レベルの音声入力を実現できる必携ツールです。
ダウンロード・インストールはこちらから。
「Voice In」の初期設定
インストール後、初回のみ Google・Facebook などでのログイン、言語の選択、マイクの使用許可を求められます。それぞれ「設定」「許可」しておきましょう。
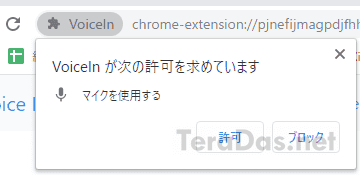
拡張機能インストール後、設定画面が表示される場合は、「Allow microphone access」を押してから、「許可」を押せばOKです。
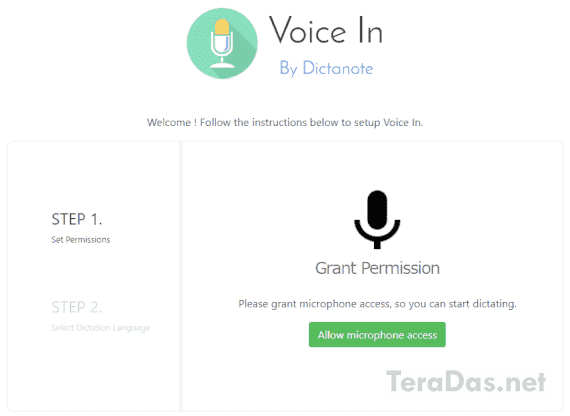
言語の設定画面では、「日本語(日本)」を選択します。
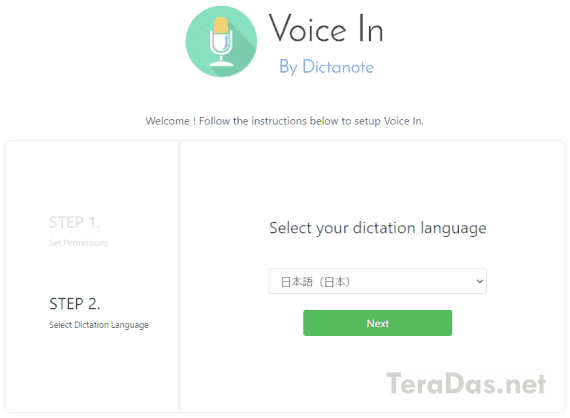
「Voice In」の使い方
いきなり使いたい人向けに、まずは、簡単な使い方を書いておきます。
インストールと初期設定が終わったら、Chrome 上で音声入力したいテキストボックスを選択した状態で、以下の3つのいずれかのアクションで入力が開始されます。
- キーボードの「Alt」+「L」(Mac では「⌥」+「L」)を押す
- テキストボックスで右クリック→「Start Dictation」
- アドレスバー右のマイクアイコンをクリック
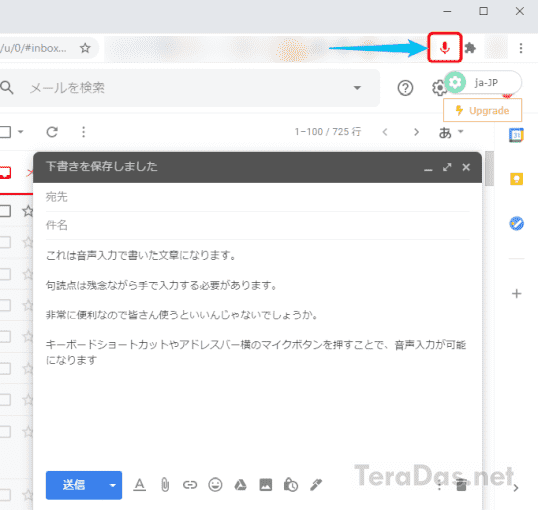
後は、PC のマイクに向かって話せば、音声認識された文字列がテキストボックスに入力されていく、という仕組み。
音声入力を終了するには、再度、キーボードの「Alt」+「L」やアドレスバー右のマイクアイコンのクリックなどをすれば OK です。
基本的な使い方は以上。たったこれだけでかなり使い物になるので本当にオススメです。
マイクアイコンが表示されない場合の出し方
アドレスバーの右にマイクアイコンが表示されない場合は、Chromeの「パズルのピース」アイコン →「Voice In」をピン止めします。
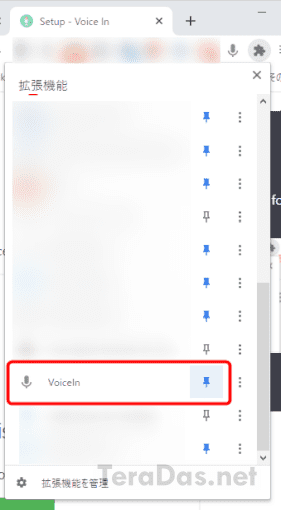
「Voice In」の設定は?
そのほか、細かな設定は拡張機能の「オプション」から可能ですが、設定の多くは有料版向け。
無料版では、以下のような項目のみ変更できます。
- マイクデバイスの切り替え
- 入力言語の切り替え
- 入力開始・終了時の効果音の有無切り替え
- キーボードショートカットの変更
なお、有料版 Plus Users 向けの「Advanced Mode」を使えば、音声入力はできるけど編集できないサイトでも使えるようになるケースがあるとのこと。ただし、有料版はドル建てでそこそこの金額ですから、契約するかは迷うところでしょう。
ちなみに PC 上で Google 音声入力を使う方法には、他にもスマートフォンアプリの「Remote Mouse」を使う方法があります。
こちらはマイクが接続されたスマートフォンとパソコン間をワイヤレス化できる、という利点があります。
ただし、音声入力開始時にいちいちスマートフォンを触る必要があるので、そこはちょっと不便。
「Voice In」は、音声認識の待機時間が非常に長いため、音声入力 → 編集 → 音声入力 → 編集 のワークフローをスムーズに回せるのが利点と思います。
個人的には「Remote Mouse」よりも「Voicein」のほうが生産性が高いように感じています。
生産性向上ツールとしてぜひ活用してみてください。
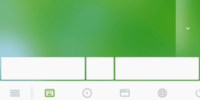
コメントを記入