【DaVinci Resolve】カラーページで別トラックのクリップ先頭に再生ヘッダをスナップする方法
今回は、カラーページ内で別クリップの先頭に再生ヘッダをスナップする方法を紹介します。
Windows 版 DaVinci Resolve 17(Public Beta)でのみ確認した方法になります。
厳密には「スナップ」じゃない気もしますが、そこはご容赦を。
「エディットページ」であれば、通常、別のビデオトラックに配置されたクリップの先頭へもスナップできますが、カラーページではこれができません。
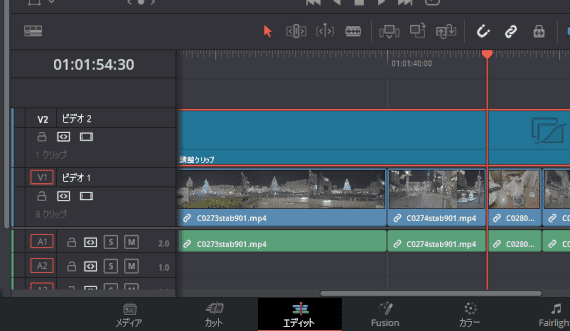
ここでは、カラーページ上の調整クリップ内で、別ビデオトラックの先頭に再生ヘッダを移動するための回避策を紹介します。
方法1:キーボードの「←」「→」を使う
必ずしも全てのプロジェクトで使える方法ではありませんが、今回の例のように素材のビデオトラックの上に「調整クリップ」が覆いかぶさるような構成であれば、カラーページ上のタイムライン、またはクリップから頭出ししたい素材を選択し、
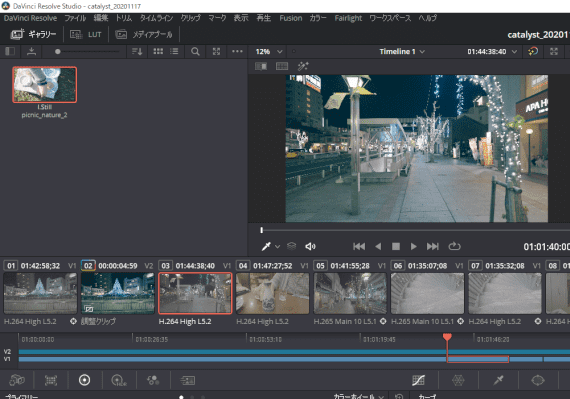
キーボードの「←」を押し、
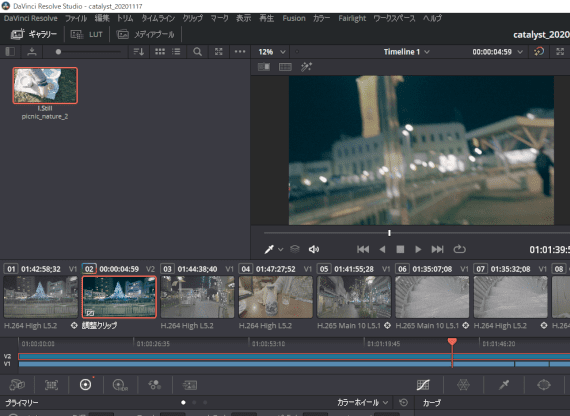
キーボードの「→」を押すだけで、「調整クリップ」が選択された状態、かつ、別ビデオトラックのクリップの先頭に再生ヘッダを移動できる場合があります。
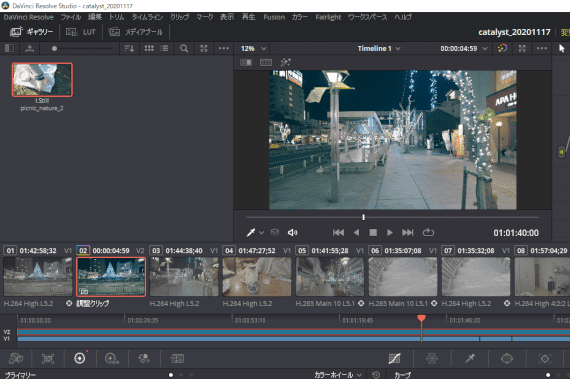
方法2:エディットページに寄り道する
カラーページの外に出てもよいなら、一旦「エディットページ」へ移動 → 調整クリップを選択 → 再生ヘッダをクリップ間へ移動 →「カラーページ」へ戻る、という方法もあります。
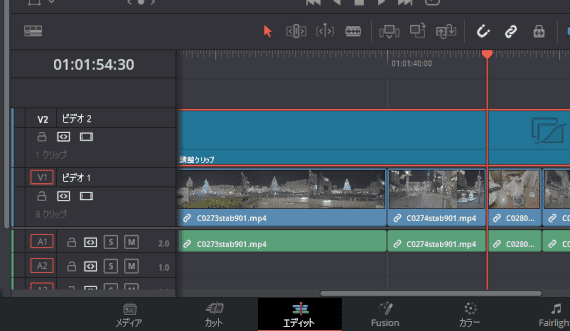
ページ間の移動にはキーボードショートカットが使えます。
エディットページは「Shift」+「4」、カラーページは「Shift」+「6」です。
方法3:タイムコードのコピペ
また、次の方法でもいけます。
- カラーページのプレビュー画面右下に表示されているタイムコードを「タイムラインタイムコード」に切り替える
- 目的のクリップを選択&その先頭に再生ヘッダがある状態にする
- プレビュー画面右下のタイムコードを選択(赤枠が出る)
→ 「Ctrl」+「C」を押す - 別トラックのクリップを選択
- プレビュー画面右下のタイムコードを選択(赤枠が出る)
→ 「Ctrl」+「V」を押す
文字で書くと複雑ですが、やってみたらすごく簡単ですし、この方法なら基本的に必ず使えますので、覚えて損はない方法です。
方法1が使えればそれが最速ですが、ダメならこちらの方法3を使うのが僕のオススメです。
コメントを記入