4:2:2 10bit動画の再生に便利なアプリ「MPC-BE」。メディア情報の確認も
Windows 環境で 4:2:2 10bit 動画(MP4、MXF)を再生しようとしたところ、「映画&テレビ」アプリでこんなエラーが出て再生できず、困っていました。
※再生できません 別のものを選んで再生してください。このアイテムのフォーマットはサポートされていません。
0xc1010103

こんな時は決まって定番アプリの「VLC Player」を試すわけですが、手持ちの nVidia の GPU(RTX 3080 / RTX 2070)が 4:2:2 動画のアクセラレーションをサポートしていないためか、特に 4K 解像度の動画がカクカクになってしまい使い物にならず。
ということで色々と試したところ、最終的に「MPC-BE」というアプリに落ち着いたよ、というお話をしておきます。
「MPC-BE」のダウンロードはこちらから。
多分、こんな記事をわざわざ探される方なら説明不要かと思いますので、インストール・使い方は端折ります。
GPUのデコード支援が無い4:2:2動画もスムーズに再生
「MPC-BE」は、動画ファイルをドラック&ドロップするだけで、かなり幅広いフォーマット・形式の動画を再生できるソフトです。
手持ちのマシンは AMD Zen 2 世代の8コア16スレッド+ RTX 3080 の構成ですが、超重量級の 4:2:2 10bit の 4K 60p 動画(MFX OP1a 形式、H.264 - XAVC Intra Class 300)もほぼコマ落ち無しで再生できました。mp4形式 H.264 - XAVC-S 4K 4:2:2 10bit 程度なら、ちょっとしたマシンなら楽勝そう。
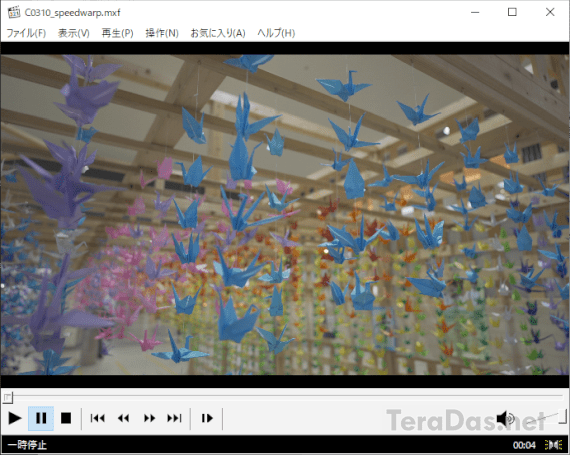
この他にも、エクスプローラー内で右クリック →「プログラムから開く」や、「関連付け」からも動画を再生することができます。
「メディア情報」の確認が神
一昔前まで、色域・ガンマは PC なら sRGB、テレビなら Rec.709 くらいしかなかったわけですが、最近は HLG / HDR といった高色域・高ダイナミックレンジの普及により動画のタグ付けの重要度が高まりを見せています。
そんな中、「MPC-BE」では動画ファイルのこのあたりの素性を知るのに便利な機能が用意されているのです。
動画を開いたら、画面を右クリック →「プロパティ」で詳細メディア情報(MediaInfo)を確認してみましょう。
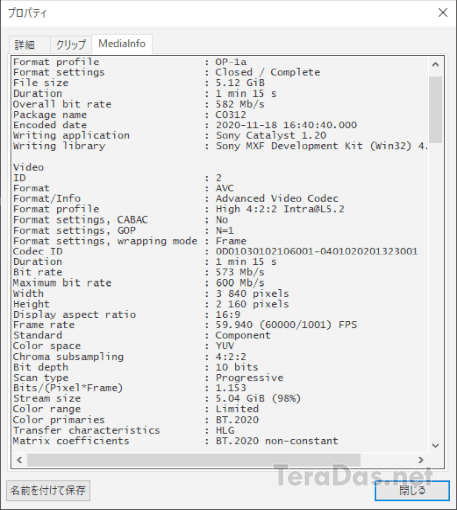
この画面では、例えば、色域(S-Gamut3、BT.2020、Rec.709 など)やクロマサンプリング(4:2:0、4:2:2、4:4:4 など)はもちろん、映像の色深度、プロファイル、ビットレート、フレームレートといった細かな動画ファイルの情報を確認できます。
これは、例えば最近のデジタル一眼カメラ(ソニーのα7シリーズとか)の Log 撮影などで、どの色域・ガンマで撮影したのか忘れてしまった、という場合などに大変便利です。
この程度のメディア情報の確認は、実は MPC Player 派生系アプリなら大体できるのですが、いちおう紹介しておきました。
とりあえず、Windows 標準のプレイヤーで開けなかったりコマ落ちするファイル形式は「MPC-BE」に関連づけておくか、エクスプローラーの「プログラムから開く」に登録しておけば、撮影した動画ファイルを動画編集ソフトに持っていかなくても楽にプレビューできるのでオススメです。
ちなみに、4K 60p 4:2:2 10bit の動画をスムーズに再生できるアプリには、他にも「KMPlayer」「MPC-HC clsid版」などの選択肢もあります。が、商業的な位置付け、開発体制、性能、将来性などを考慮の上、今回は「MPC-BE」のみを紹介させて頂きました。
コメントを記入