2023年12月20日
【Windows】サウンド コントロールパネルの開き方(サウンドの詳細設定)

- Windows 11 →「サウンドの詳細設定」
- Windows 10 →「サウンド コントロールパネル」
の開き方を説明します。
「サウンドの詳細設定」・「サウンドコントロールパネル」とは、このような画面。
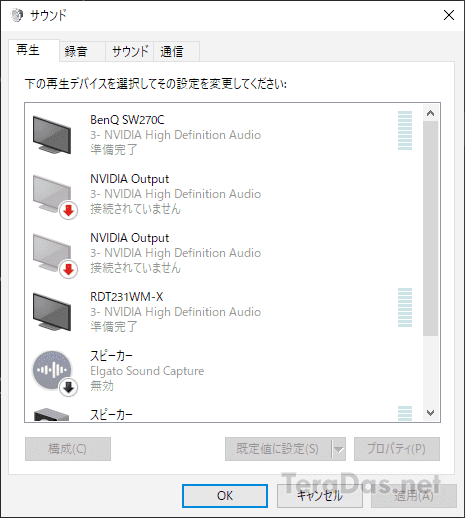
スピーカー・マイクなどの再生・録音デバイスの詳細設定画面で、往年の Windows PC ユーザーにはおなじみの画面かと思います。
ZOOM・Google Meet・Microsoft Teams などのビデオ会議・リモート会議アプリでマイク・スピーカーの音が鳴らない、音が聞こえない場合、この画面から確認できる設定がありますので、覚えておくと良いでしょう。
まず「サウンドの設定」を開く
「サウンドの詳細設定」「サウンドコントロールパネル」を開くには、まず、タスクバーの「スピーカーマーク」を右クリック →「サウンドの設定を開く」を開きます。
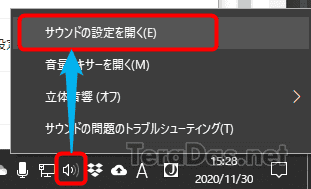
または、アクションセンターやスタートメニューの検索窓から「サウンド」と検索し、「サウンドの設定」を開いても OK です。
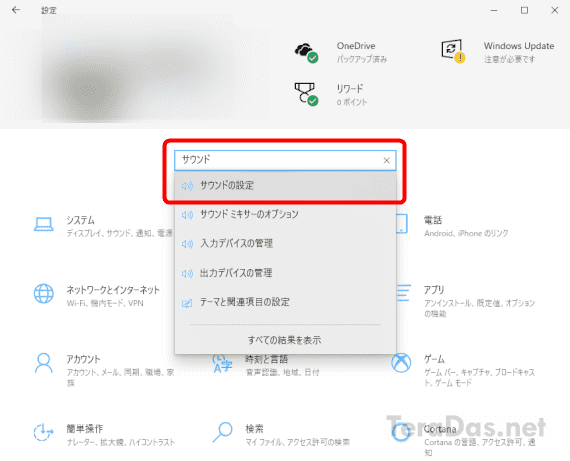
「サウンド コントロールパネル」「サウンドの詳細設定」を開く
「サウンドの設定」画面を下へスクロールし、Windows 11 では「サウンドの詳細設定」を開きます。
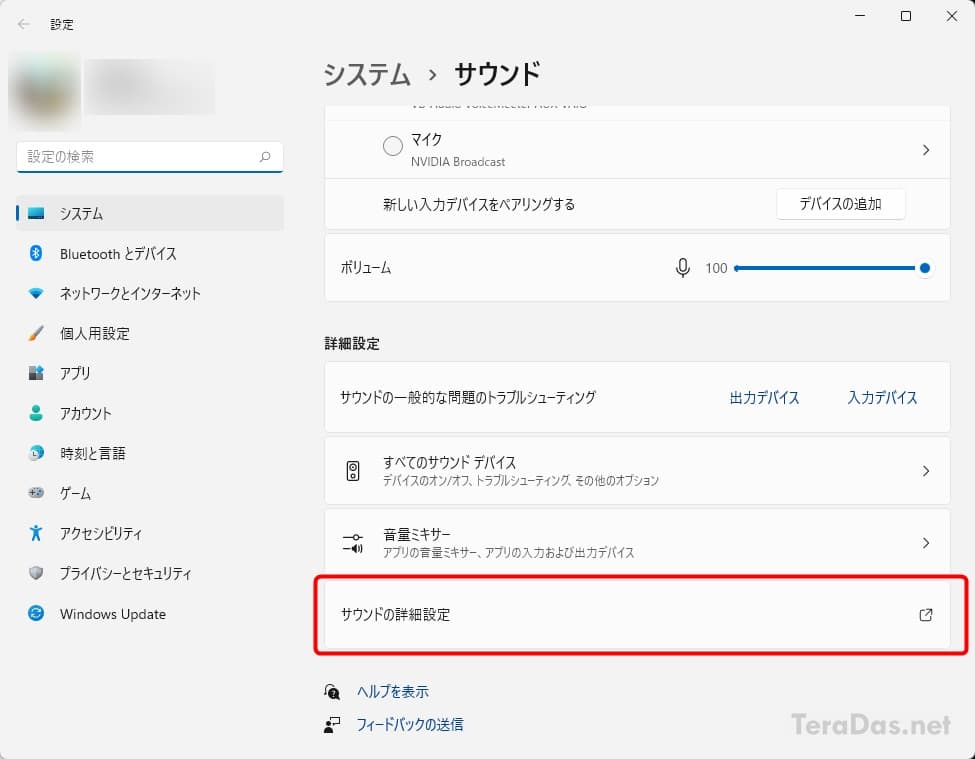
Windows 10 では「サウンド コントロールパネル」を開きます。
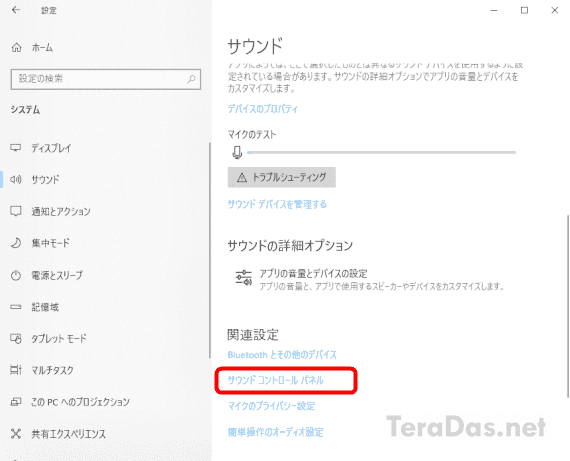
「サウンド コントロールパネル」「サウンドの詳細設定」画面が開きました。
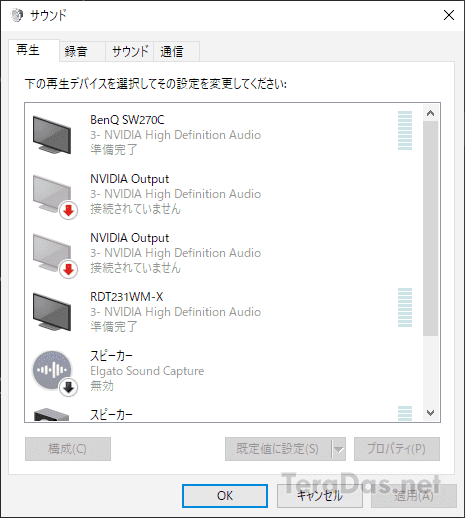
この画面では、複数マイク接続時にどのマイク入力を使うかや、マイクのテスト、録音周波数・ビット数の設定、デバイスの有効・無効化、立体音響(サラウンド)の設定、また、対応デバイスではマイクブーストの設定も可能です。
コメントを記入