Windows 10で管理共有(c$など)を使う方法
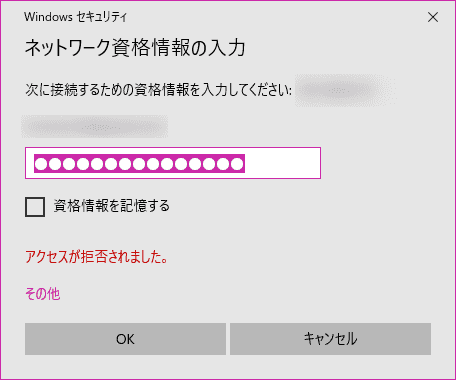
先日、HDD・SSD の引っ越し作業で他のPCのデータドライブをまるごとコピーする機会があり、「そういえば、Windows って管理共有が使えるよね」と思ったので、使い方をメモしておきます。
特に、管理共有への接続時に「アクセスが拒否されました」というエラーが発生する場合に役立つ方法です。
管理共有とは?
管理共有とは、Windows NT 系に昔から存在する暗黙のネットワーク共有です。
管理共有を使うと、管理者権限を持つユーザーは各PCをネットワーク越しに管理することができます。
そんな管理共有の機能のひとつとして、各ディスク(ボリューム)の全てのデータにネットワーク経由でアクセスできる、というものがあり、具体的には、エクスプローラーのアドレス欄に「\\192.168.0.10\c$」と入力すると、このPCのCドライブにネットワーク越しに丸ごとアクセスできるわけです。
ファイル数が多いディレクトリに一般的なファイル共有を設定すると、かなり時間がかかる場合がありますが、管理共有ではそういった時間は掛かりません。
Windows 10で管理共有を有効にする
Windows 10 の管理共有は、初期状態では使えない状態となっています。
管理共有を有効にするには、UAC を無効にするか、UAC は有効なままレジストリを編集することとなります。
今回は、後者のレジストリを編集する方法を紹介しておきます。
Windows キー+「R」→「ファイル名を指定して実行」で「regedit」を起動し、以下のキーを開きます。
HKEY_LOCAL_MACHINE\SOFTWARE\Microsoft\Windows\CurrentVersion\Policies\System
このキーの中に、DWord値「LocalAccountTokenFilterPolicy」を「1」で作成します。
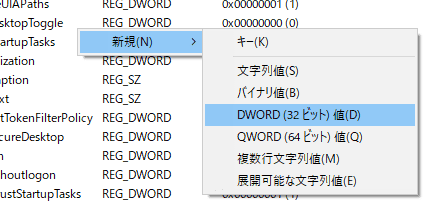
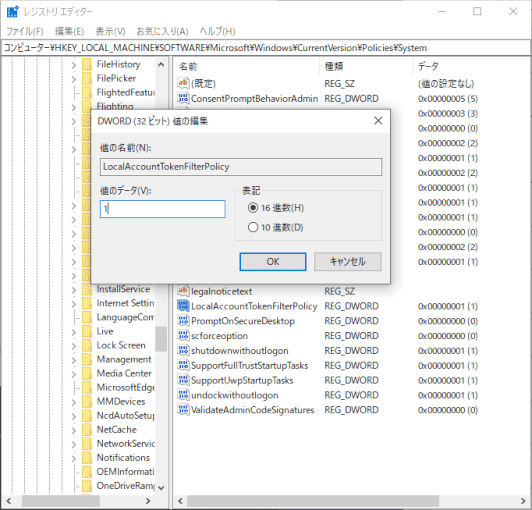
レジストリの編集は以上です。
最後に Windows を再起動して、設定を反映してください。
ファイアウォールも設定
また、手元の環境ではファイアーウォールの設定も必要でした。
これは、「Windows Defender ファイアウォール」の「ファイルとプリンターの共有」にチェック →「OK」で設定できます。
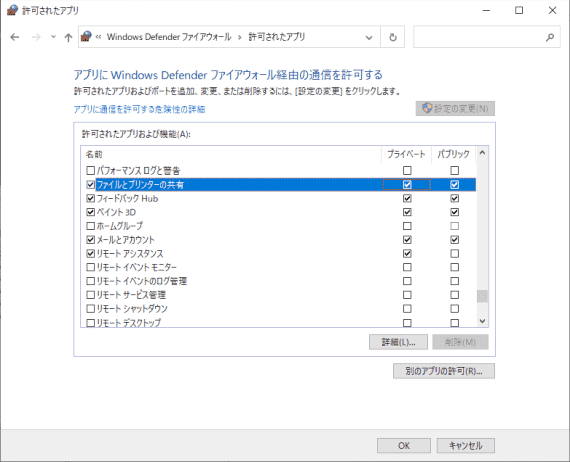
設定は以上です。
管理共有は極めて強力な共有機能です。作業が終わったら管理共有は無効化しておくのがセキュリティ上、良いと思います。
コメントを記入