S-Log3.Cine→Rec.709への変換はCatalyst Browseが手軽(初心者向け)
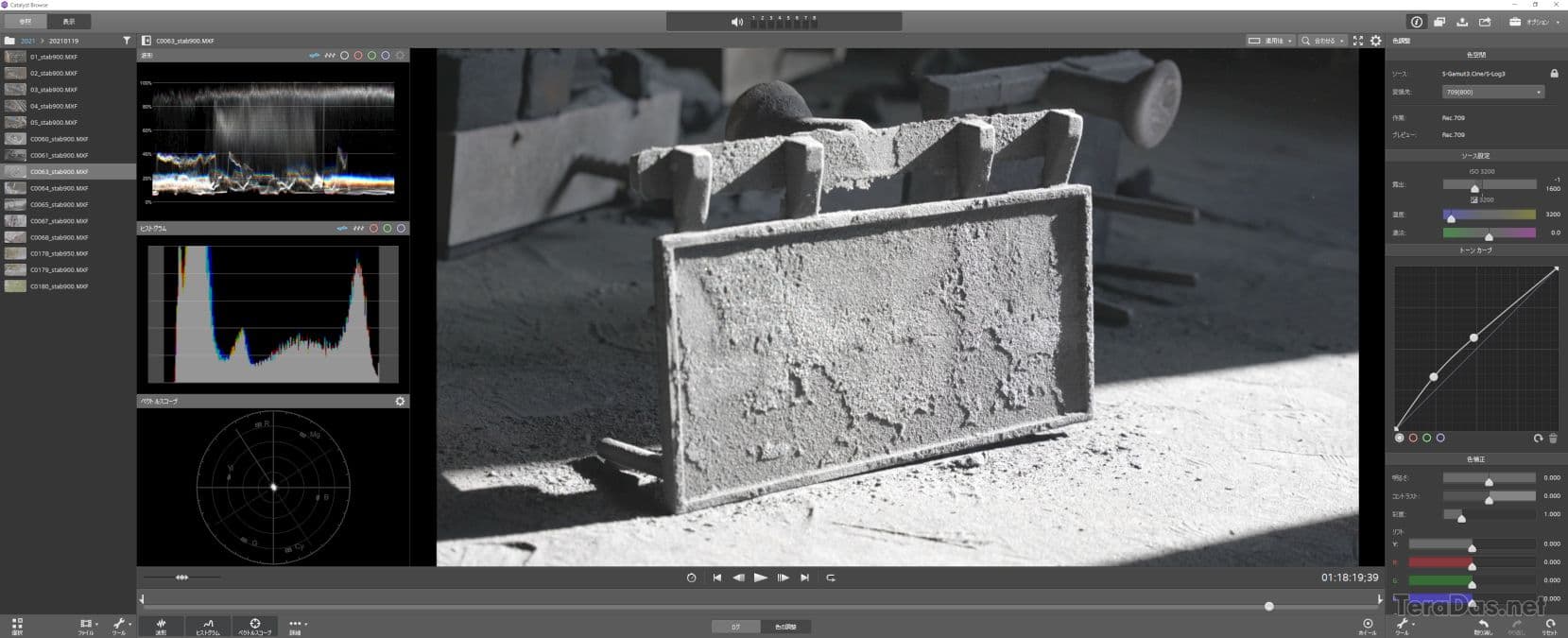
ソニーのミラーレス一眼カメラ「αシリーズ」で、ピクチャープロファイル PP8 / PP9 の「S-Log3」で撮影したは良いものの、うまく色が出せない、とか、グレーディング・LUTを当てても白っぽくなる、とお悩みの方向けに、Catalyst Browse を使うと手軽に色を引き出せますよ、という話を書いておきます。
Rec.709への変換、ということで S-Log3.Cine で撮影されている事を前提に話を進めていきます。
初心者向けなので、詳しい方が読む価値は無い内容と考えてください。
S-Logには十分な情報が含まれている
まず最初に理解しておきたいのは、S-Log3.Cine は Rec.709 よりもかなり高色域である、という点です。
従って多くの素材では Rec.709 への変換時、色域をクロップ、あるいは圧縮しなければ収まらないはずで、作風として狙っているのではなく、毎回仕方なく色を足す処理を前提とされている場合は、ワークフローのどこかに問題があると疑った方が良い、というのが私の見解です。
その点、Catalyst Browse では S-Log3.Cine → Rec.709 への変換が非常に簡単になっており、初心者がつまづきがちな部分を回避しやすくなっています。
Catalyst Browseを使う利点

Catalyst Browse を使う利点はいくつか挙げられますが、個人的には以下の2点が大きいと感じています。
- 露出補正の簡単さ
- 色域変換後の高輝度部分の彩度再現が優秀
「1」「2」の2つは複雑に絡み合っており、かなりややこしい話にはなります。
分かりやすい例えを出すと、8bit 記録で良く使われる EV+2 での S-Log 撮影素材でも色空間変換後の発色が維持され、また、Catalyst Browse 上での明るさ調整もやりやすい、という部分がまずは一番大きい部分です。
例えば、この設定で撮影した素材にソニー公式 LUT を当てると、明度の高い部分の色が薄くなりがちですが、Catalyst Browse の色空間変換では色がしっかり再現されます。
この傾向は、EV補正±0で撮影した素材でも同様で、Catalyst Browse 上で露出調整を行っても同様です。
適切なゲイン調整を行えば Davinci Resolve でのカラースペース変換でも色をうまく引き出すことはできますが、Catalyst Browse の方が、詳しい知識がなくても簡単に色を引き出すことができるのです。
Catalyst Browse では、露出調整を1/3段単位で指定できるのも大変便利です。
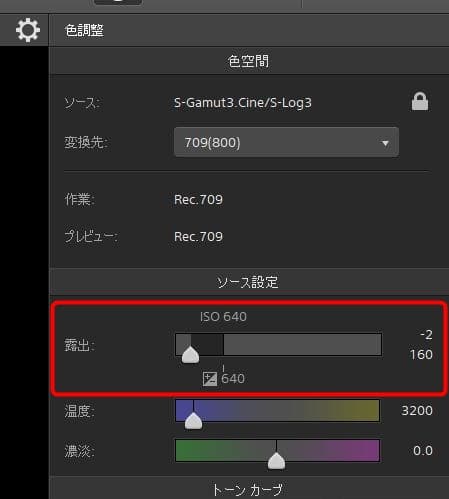
撮影データとタイムラインのガンマカーブの違いなど、専門的な知識がなくても EV・ISO 値を調整できるため、初心者にはありがたい機能と言えそうです。
Catalyst Browseを使う欠点
一方、Catalyst Browse を通す場合は以下のような欠点もあります。
- Catalyst Browse の UI が特殊
- Catalyst Browse を経由することでワークフローが複雑に
- 再圧縮による劣化
「1」については、ソニー製PCアプリの伝統と言える部分なので慣れるしかありません。お気に入りなどを活用して生産性を上げるのが良いでしょう。
「2」「3」については、ワークフローに1つ余分なアプリが入るので仕方無いところです。再圧縮による劣化を抑えるには、XAVC Intra 形式で出力するなどの対策もあります。が、中間ファイルのサイズがかなり大きくなる点は覚悟が必要になってきます。
正しく露出補正ができる方であれば DaVinci Resolve のカラースペース変換でも十分に色は引き出せますが、それでも個人的には Catalyst Browse のほうがいい感じの色が出せる気がしています。また、風合いは変わってしまいますが、DaVinci Resolve 17 のカラースペース変換で新規導入された「Saturation Preserving」を使っても色は乗せられます。
このあたり、そもそも論で言えばまずは適正露出での撮影が肝心にはなってきますので、そのあたりから見直してみても良いかもしれません。結果、カメラの買い替えの話になるかもしれませんが。
いずれにせよ、S-Log 素材のノーマライズがうまくできない方は、Catalyst Browse を使うとスキル不足を補える場合があるので、ぜひお試しください。
コメントを記入