2021年6月11日
Catalyst Browseで手ブレ補正と色域変換を同時にする方法【Rec.709】
ソニーのクリップ管理ツール「Catalyst Browse」で、手ブレ補正と色域変換を同時にする方法について書いておきます。
Catalyst Browse のダウンロードはこちらから。
Catalyst Browseで、手ブレ補正と色域変換を同時にする方法
Catalyst Browse では、対応カメラで撮影した手ブレ補正用メタデータ付き動画の手ブレ補正が可能です。また、LOG 撮影した動画データを、Rec.709 など他の色域へ変換する機能もあります。
今回は、この2つを同時に適応する方法について書いておきます。
まず、目当ての動画をダブルクリックで開きます。
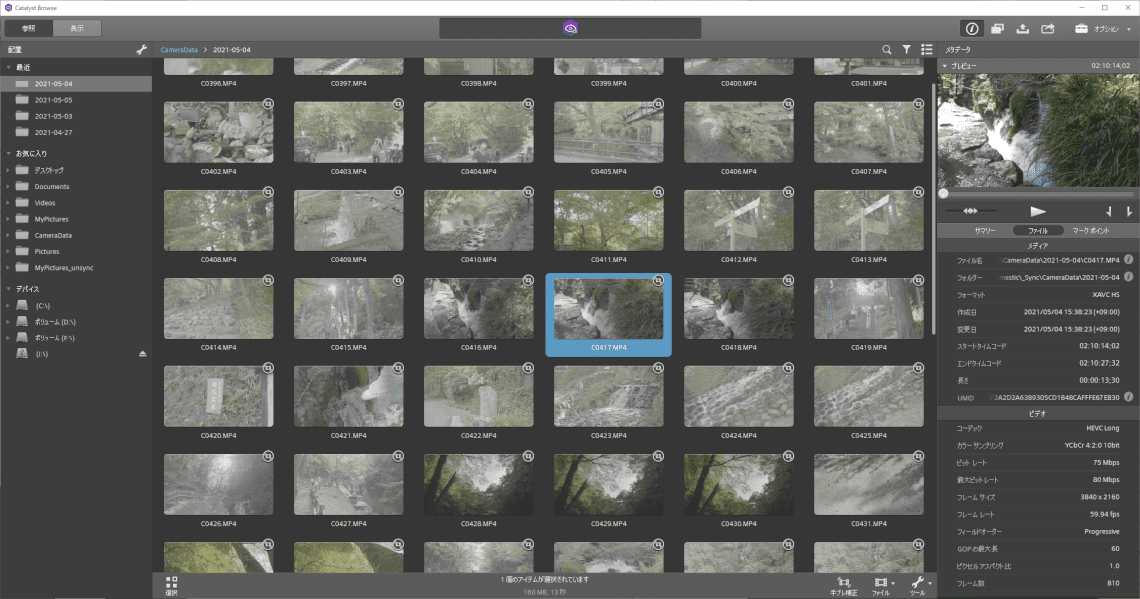
まずは「色の調整」で色域や露出、色温度、トーンカーブの調整を行います。右上の「変換先」が「709(800)」になっていれば通常のディスプレイ向けの色域・ガンマとなります。
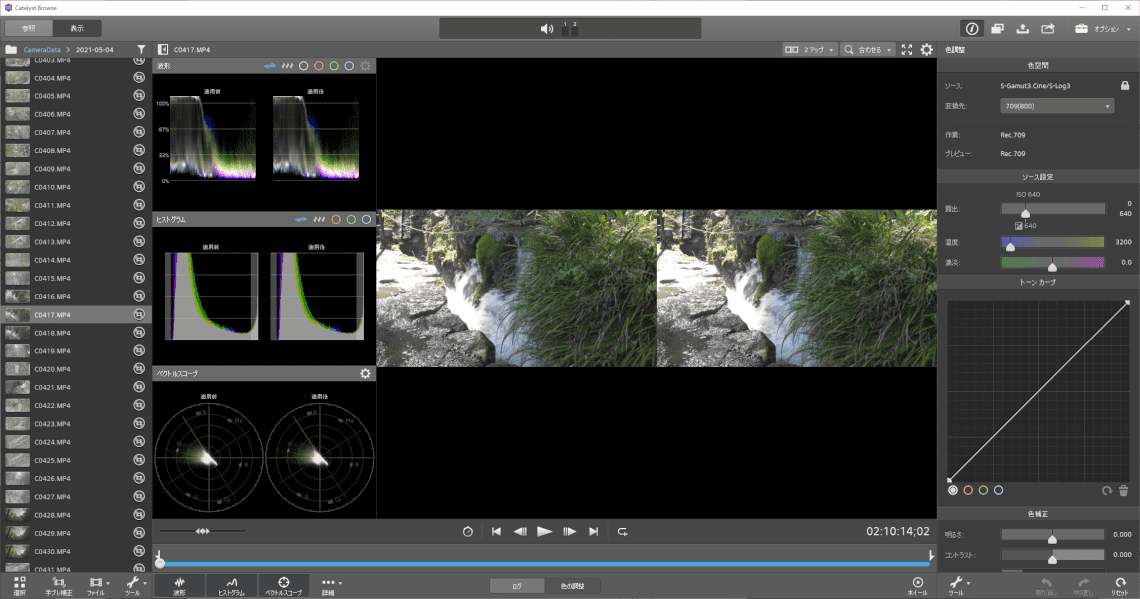
色の調整が終わったら、左下の「手ブレ補正」を開きます。
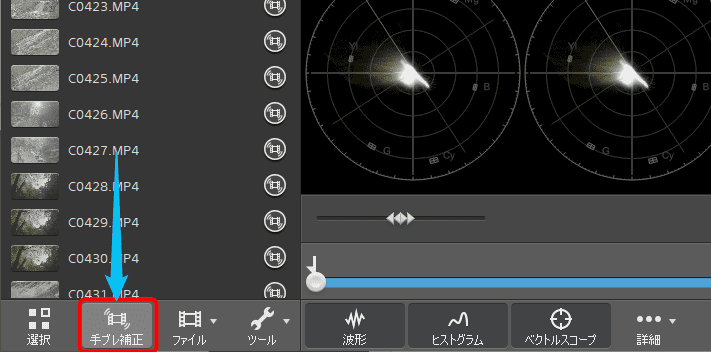
手ブレ補正の画面になったら、
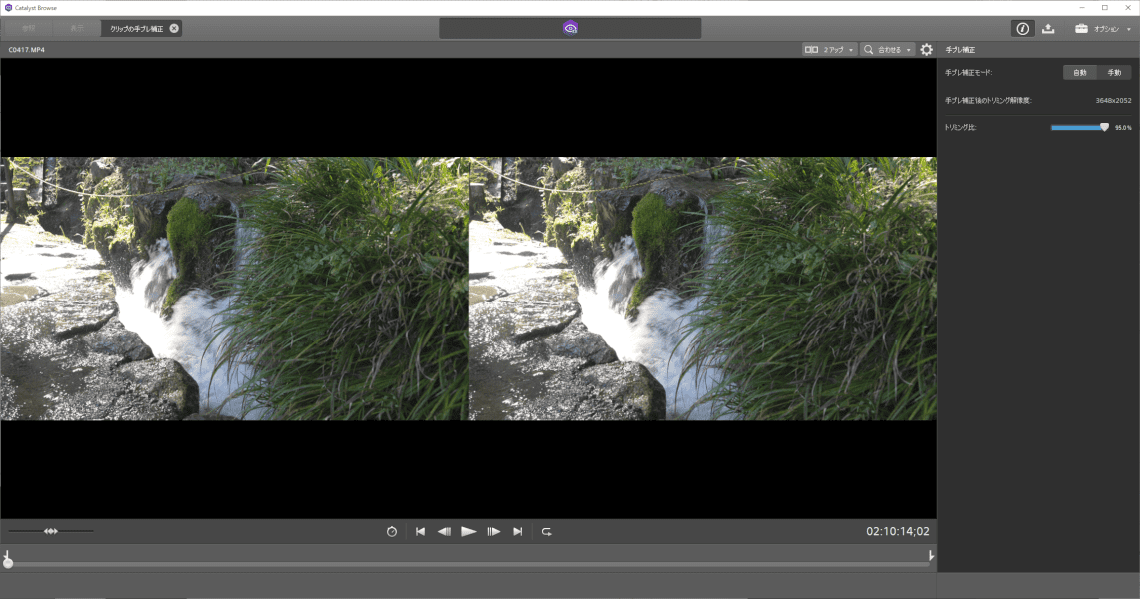
動画ごとの適切なトリミング比を設定し、
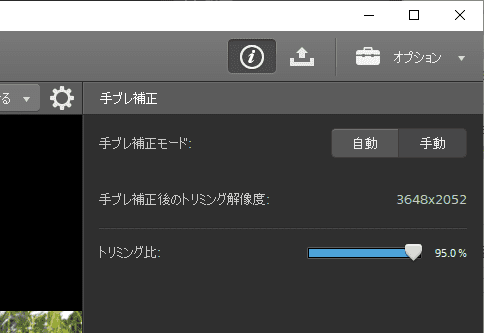
いつもどおり出力すればOKです。
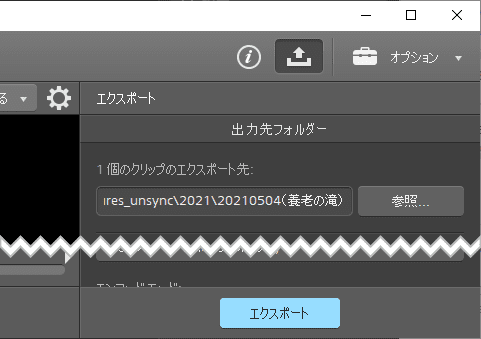
こうすれば、手ブレ補正と色域変更を1度の書き出しでできるため画質の劣化を抑えられる、というわけです。
8bit 出しする予定だけど 4:2:2 10bit LOG撮影する場合などは、途中で XAVC Intra を介さず、直接、XAVC S で出力することでディスク容量の節約にもなるでしょう。
コメントを記入