2022年7月20日
【Windows】ウィンドウのサイズを数値指定で変更できる「Sizer」

Windows のウィンドウサイズを「1920 x1080」とか「1280 x 720」とかの決まったサイズに変更したい、と思ったことはありませんか?
今回は、ウィンドウのサイズを数値指定で変えられるアプリ「Sizer」を紹介します。
ダウンロードはこちらから。「MSI Installer」のインストールがオススメです。
- Sizer 3.34 - Brian Apps(旧Windows向け、32bit版のみ)
- Sizer 4.0 - Brian Apps(Windows 10 以降、64bit 版のみ)
「Sizer 4.0」が Windows 10 以降、かつ 64bit 版。それ以前の環境では上の「Sizer 3.34」を使います。
今回は「Sizer 4.0」の説明をしていきます。
Sizerの使い方
Sizer の使い方は簡単です。
ウィンドウ右上の最大化・最小化・クローズボタンあたりを右クリックして、好きなサイズを選ぶだけ。
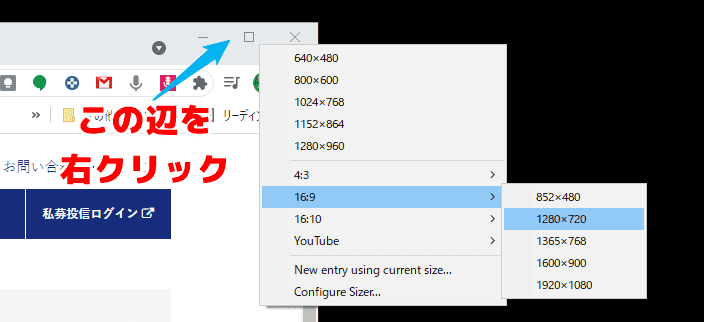
希望のサイズがない場合は、「4:3」「16:9」「16:10」「YouTube」の中を探してみてください。
特に、「1920 x1080」「1280 x 720」といったよく使うサイズは「16:9」の中にありますよ。
また、上図メニューで「Configure Sizer」を開くと、メニューに表示するサイズや並び順を自分でカスタマイズすることもできます。
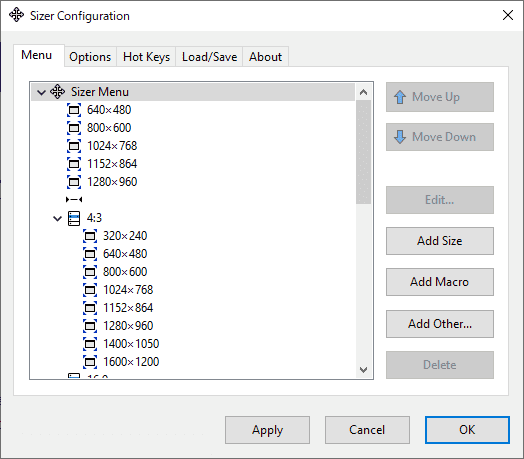
ホットキーの設定も可能。初期状態では「Ctrl + Win + Z」が割り当てられています。
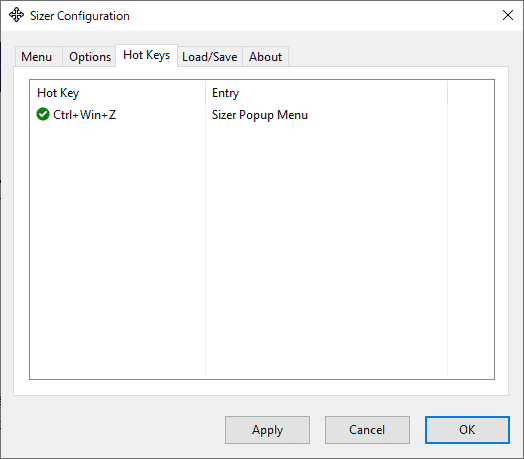
ちなみに、Sizer はタスクトレイに常駐するアプリです。もし、右クリックしてもメニューが表示されない、動作しない、という場合は、ここで Sizer が起動しているかどうかを確認すると良いでしょう。
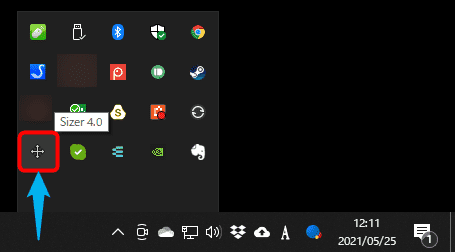
起動していない場合は、スタートメニューから「Sizer」を探して起動してください。
「Sizer」は画面を録画して動画を作る場合などに大変便利です。また、開発した WEB サイトの動作確認にも活用できると思います。
コメントを記入