2021年8月20日
Macの画面解像度をOSの上限を越えてアップできる無料アプリ「EasyRes」
Ratina ディスプレイは確かに綺麗ですが、実用上のデスクトップ解像度がディスプレイ本来の解像度よりも低くなるのがどうにも不満。
手持ちの mac の場合、OS の標準機能では 1680 x 1050 までしか使えず、とにかくデスクトップが狭く感じます。
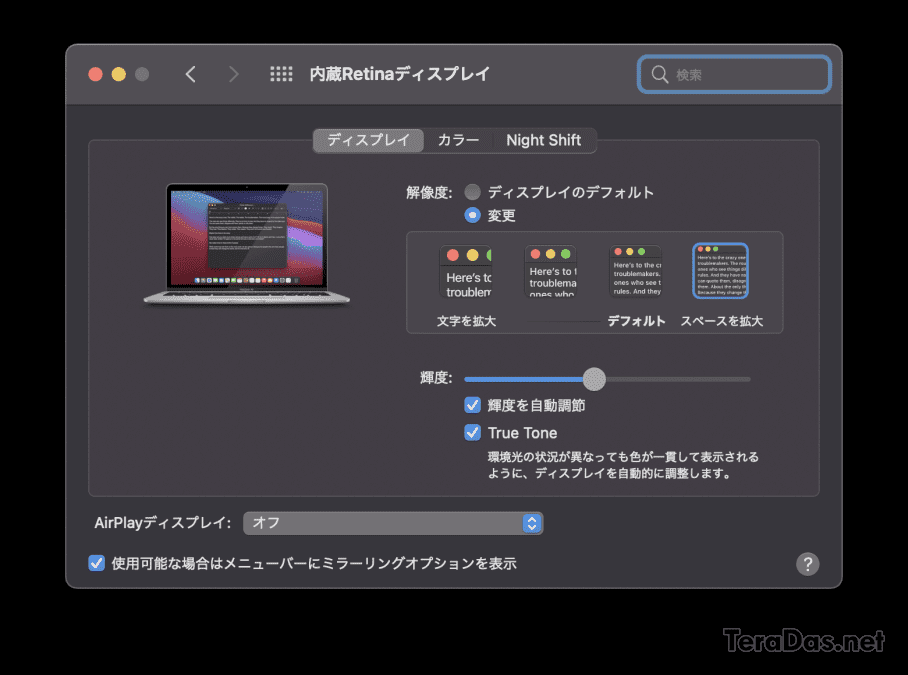
ということで今回は、デスクトップ解像度を OS 標準機能では選択できないディスプレイ本来が持つ高解像度に設定できるアプリ「EasyRes」を紹介しておきます。
ダウンロードはこちらから。
この手のアプリは有料が多いのですが、こちらは無料なのも素晴らしい点です。
「EasyRes」でmac OSでは設定できない高解像度に設定する
「EasyRes」の使い方は簡単。
メニューバーのアイコン → 画面を選択 → 解像度を選ぶだけ。
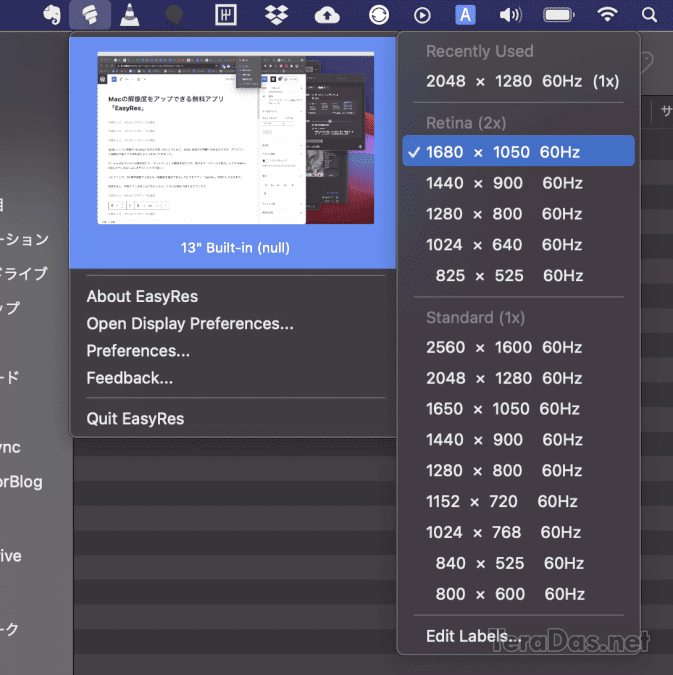
初期状態では Ratina の解像度が選択されていますが、ここで非 Ratina の高解像度を選択してやると、
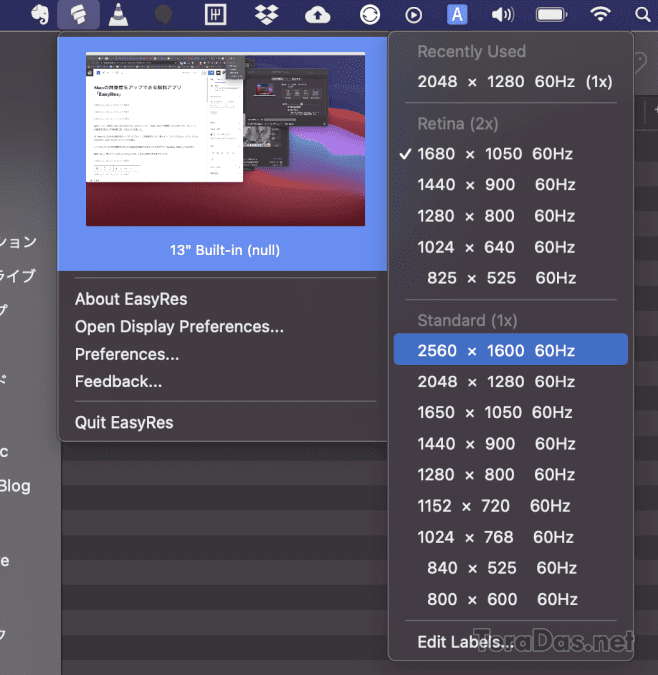
デスクトップがこんなに広大に!
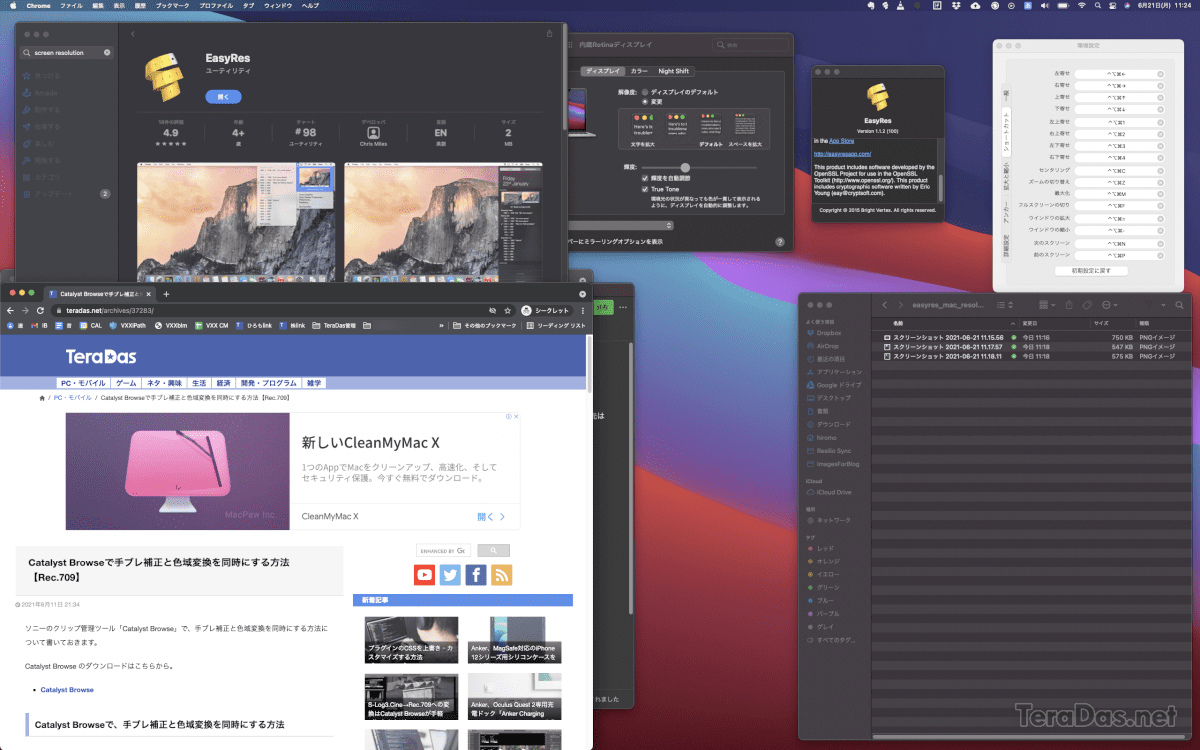
ちなみに Ratina の最大解像度はこんな(↓)感じ。左下の Chrome のウィンドウは同じサイズ。画面がかなり広くなったことが分かります。
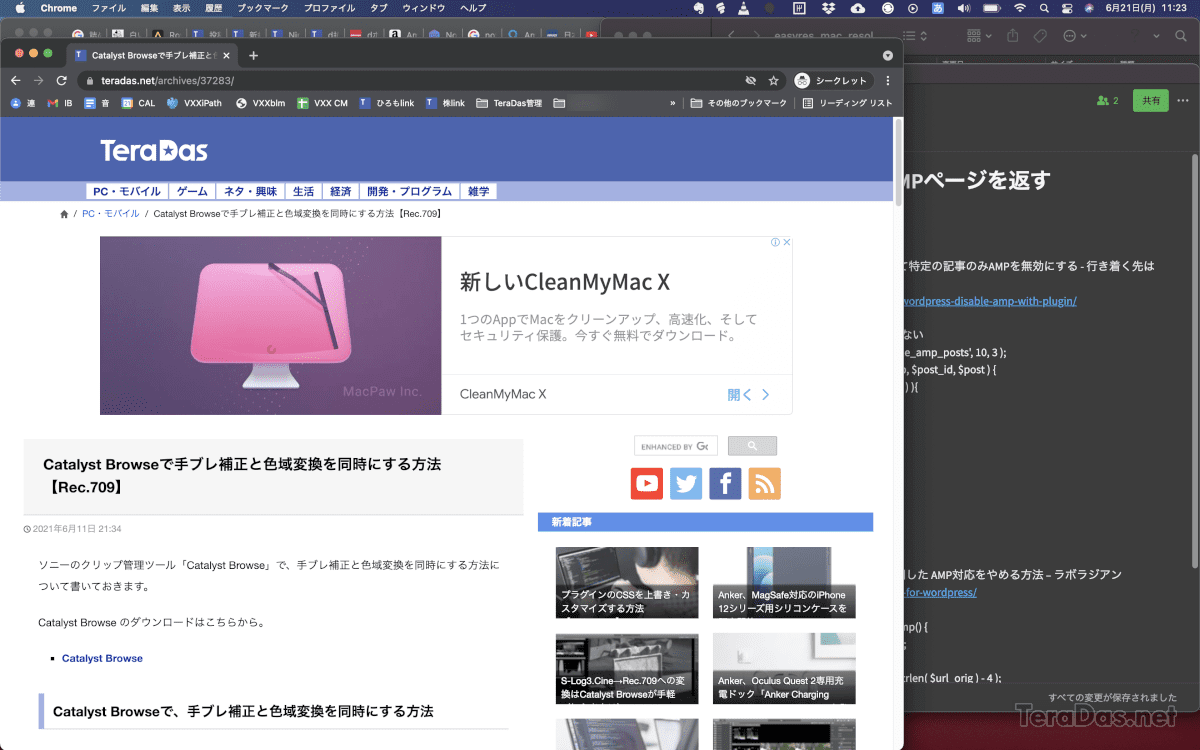
非力なマシンで高解像度を使うと動作が重くなる場合も。
また、画面が狭い MacBook で最高解像度にすると文字が読めないほど小さくなる場合もあります。
そういった場合は、中間の解像度を選ぶと良いでしょう。
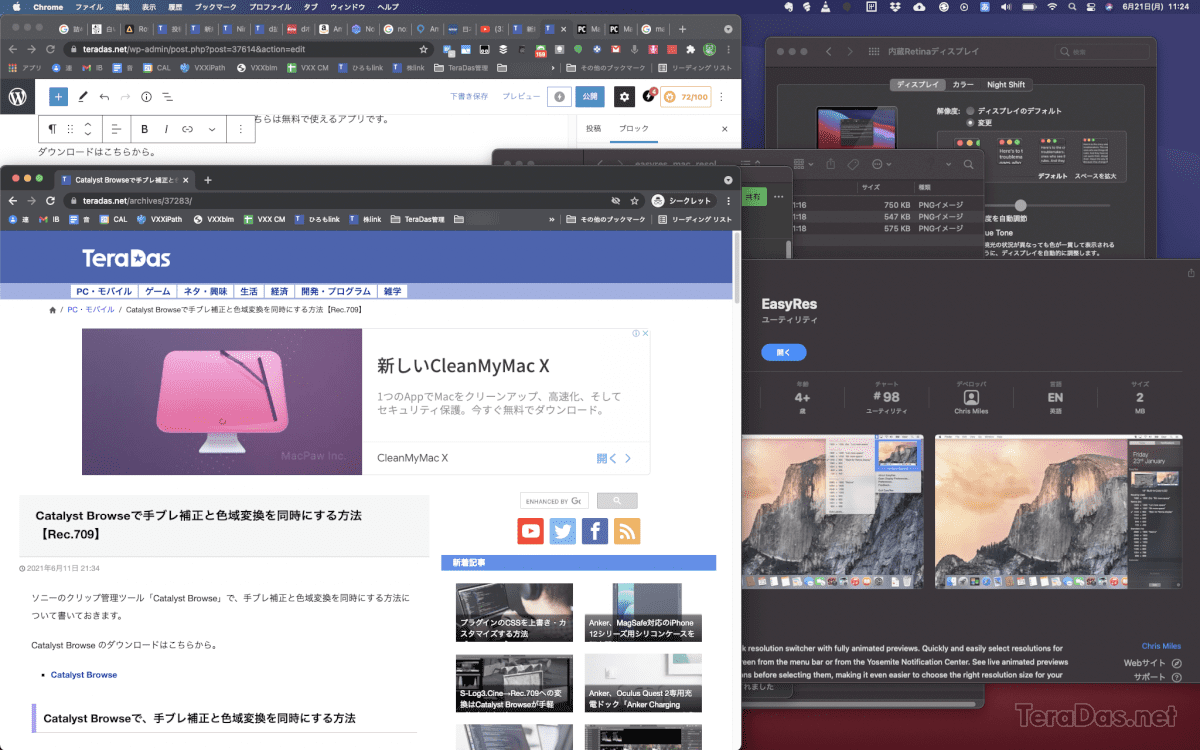
Windows から Mac へ乗り換えた人が最初に感じるであろう「画面が狭さ」。それを解決できるアプリということで、ぜひ活用してみてください。
コメントを記入