2021年7月14日
【IrfanView】比率指定×場所指定でのクロップ・リサイズに必要なTIPS(選択範囲の移動など)
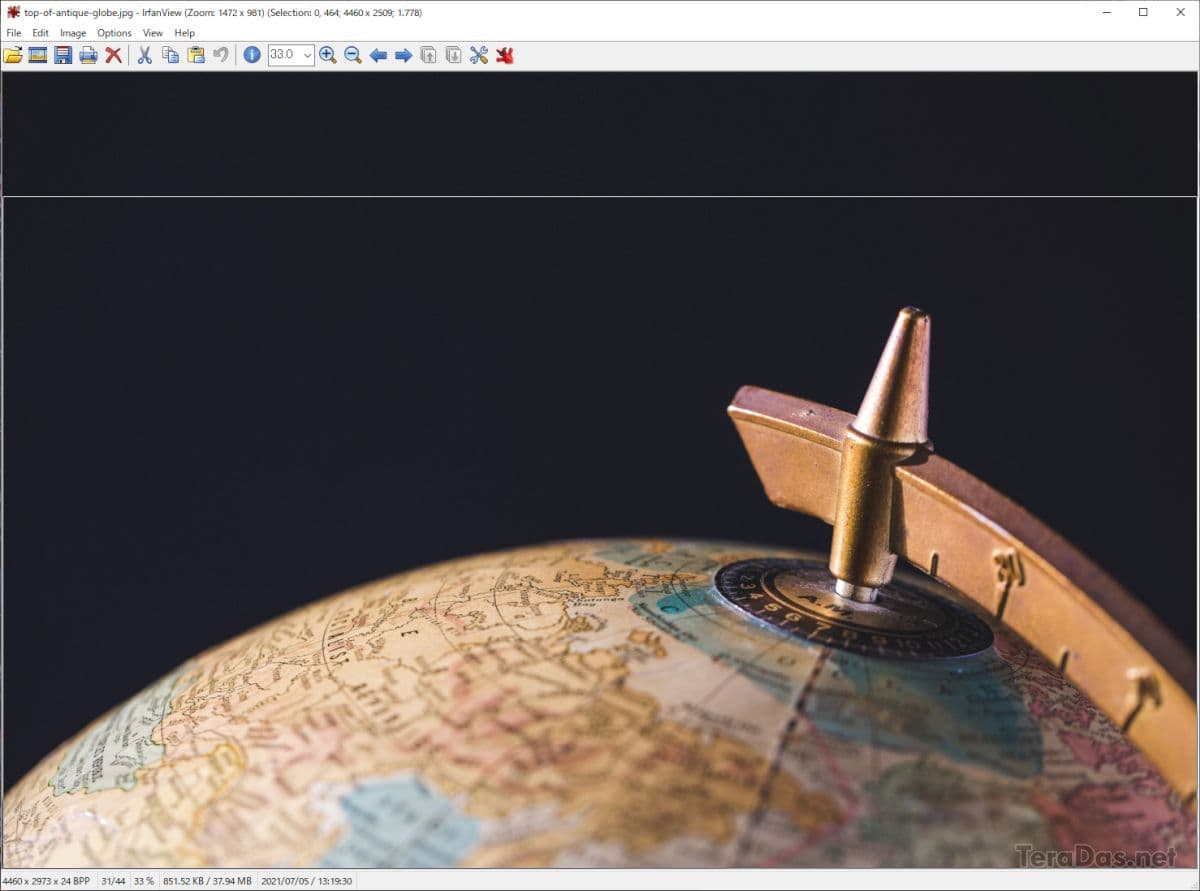
IrfanView で比率を指定しつつ、画像の任意の場所をクロップ・リサイズするのに必要な TIPS をまとめておきます。
ここでは IrfanView でのクロップ・リサイズの基本的な使い方は分かっている前提で、見逃しがちなノウハウだけを書いておきます。
比率を指定して最大範囲を選択する
比率を指定して画像を範囲選択するには、以下を使います。
- メニューの「Edit」→「Create maximized selection (ratio:)」
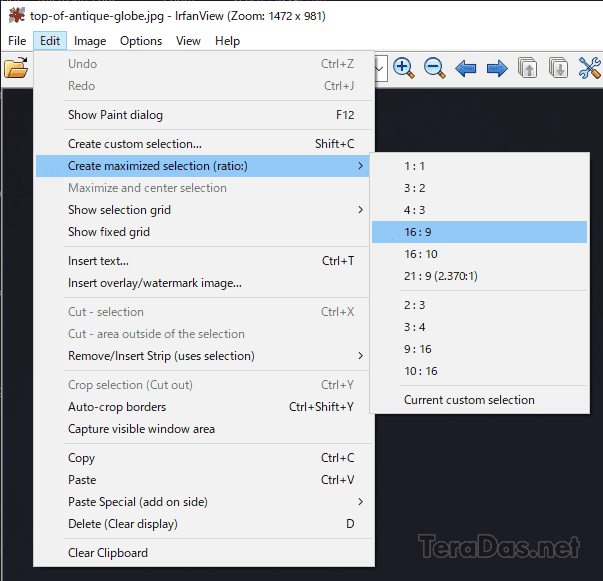
1:1、3:2、4:3、16:9、16:10、21:9 など、プリセットに用意されている比率なら、この比率で取れる最大の面積を1発で選択できます。
また、プリセットに無い比率を選択するには、以下を使います。
- メニューの「Edit」→「Create custome selection」→「Custom ratio」に好きな比率を入力 →「Save and draw on image」で範囲選択。
- メニューの「Edit」→「Maximize and center selection」
で、選択範囲を最大化&中央寄せ。
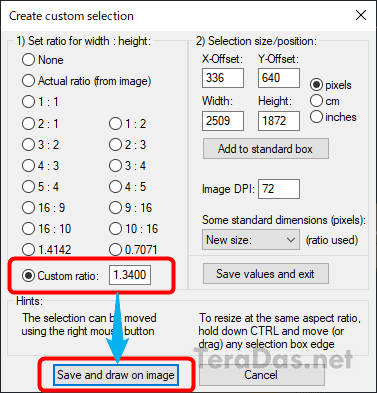
選択した範囲を移動させる方法は、次の項で説明します。
選択範囲をマウスで移動する方法
選択範囲をそのままの比率、サイズで他の場所へ移動するには、選択範囲内をマウスで右ドラッグします。
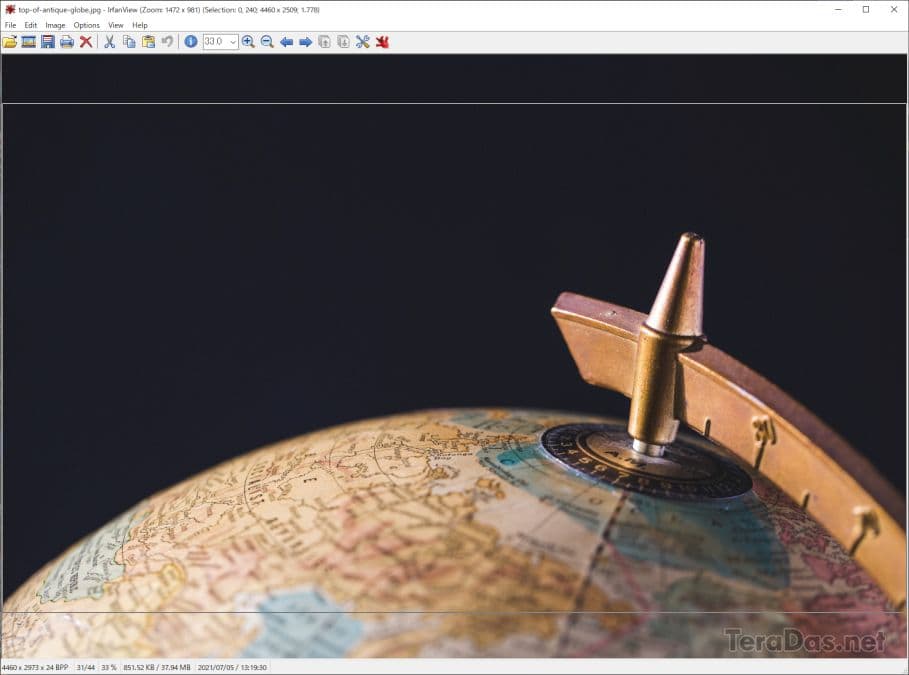
これを知ってるか知らないかでは大違いですので、ぜひ覚えておきたい TIPS です。
選択範囲をクロップ範囲へ反映する方法
選択範囲を「Batch conversion」のクロップ範囲に反映するには、
- Batch conversion settings 内の「Advenced」→「CROP」にチェック →「Get current sel.」
を押します。
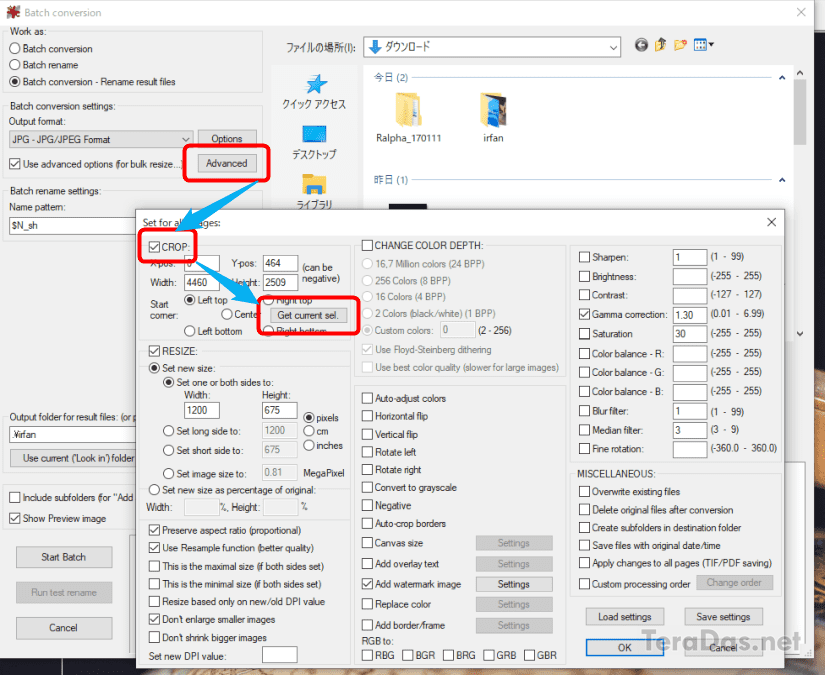
IrfanView のクロップは数値指定が必要で面倒、と言われますが、この設定を知っているとかなり楽になると思います。
クロップとリサイズの併用
「Batch conversion」で、先の「CROP」と「RESIZE」とを併用すれば、例えば、横1200px で 16:9 の画像にクロップしつつリサイズ(縦は自動計算)、なんて指定も可能になります。
また、ここまでの技を組み合わせれば、
- 比率の指定
- 好きな部分のクロップ
- 同時にリサイズ
- リサイズは縦・横、のどちらか片方のみサイズを指定
の全てを同時に実現でき、かなり強力です。
IrfanView はクセがある UI でとっつきづらい側面もありますが、こういった柔軟な設定が可能なのは明らかに利点と言えるでしょう。
コメントを記入