電話番号登録なしでGoogleアカウントを登録する方法

Google アカウントの新規作成時、通常は電話番号の登録が必要になります。が、今回は電話番号を登録しなくても Google アカウントを作る方法を紹介しておきます。
スマホからなら電話番号不要でGoogleアカウントを新規登録できる
いきなり結論から書いてしまうと、スマートフォン、具体的には Android か iPhone から登録すれば、電話番号を登録しなくても Google アカウントを新規作成できるのです。
急いでいる方向けにザッと概要だけ書くと、
- Android の場合:
Android の「設定」→「アカウント」から Google アカウントを新規登録 - iPhone の場合:
Chrome アプリから Google アカウントを新規登録
これだけでOKです。
以前は PC からでも電話番号の登録なしで新規登録する方法がありましたが、現在は PC 版 Chrome の DevTool を使ってスマホのフリをしてもダメ。
兎にも角にも Android か iPhone を用意する必要があります。
Androidは「設定」→「アカウント追加」から
それでは、詳しい操作方法を説明していきましょう。
Android の場合、Android の「設定」→「アカウントと同期」→「アカウント追加」を開きます。(メニュー名は機種により変わります)
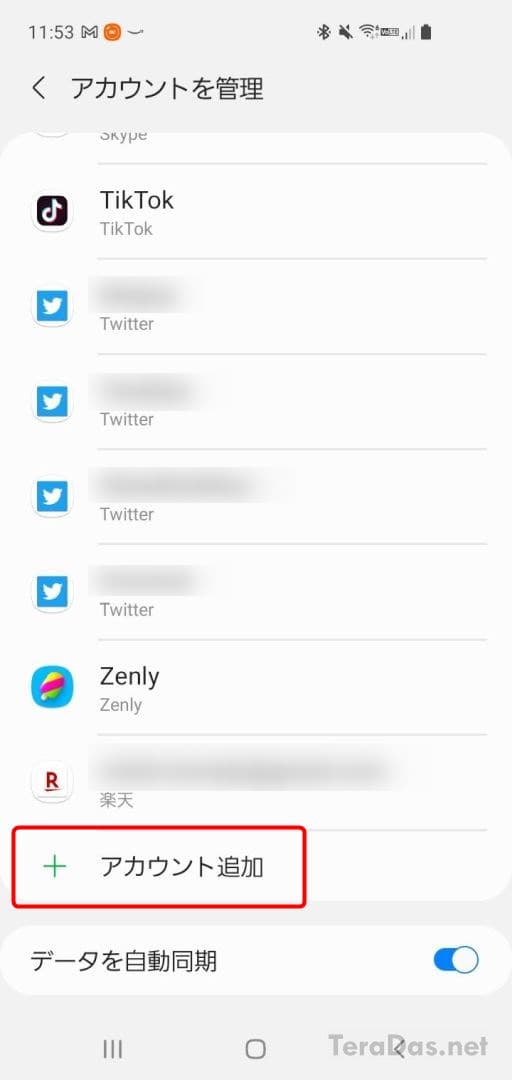
追加するアカウントの種類を聞かれるので「Google」を選択し、
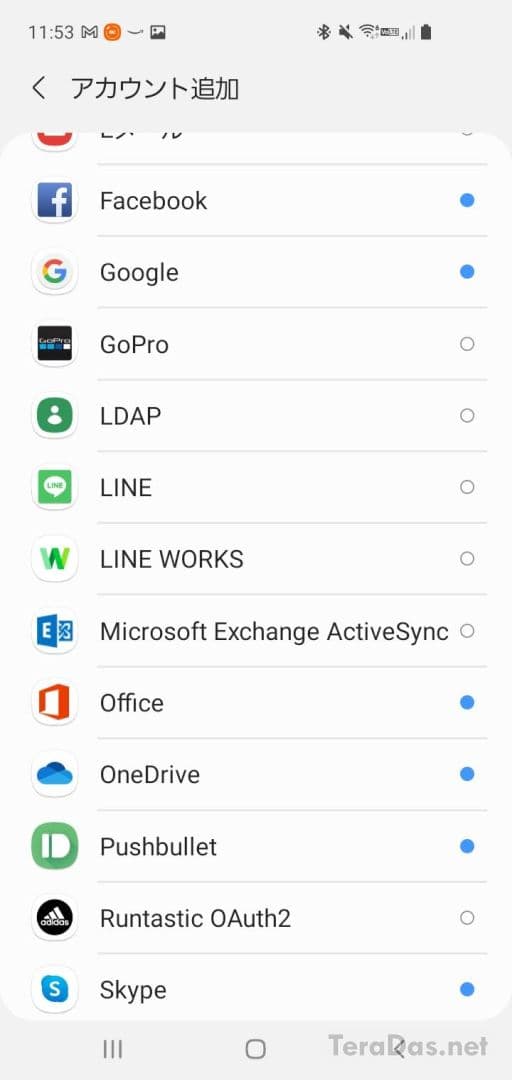
「アカウントを作成」→「自分用」を選択。
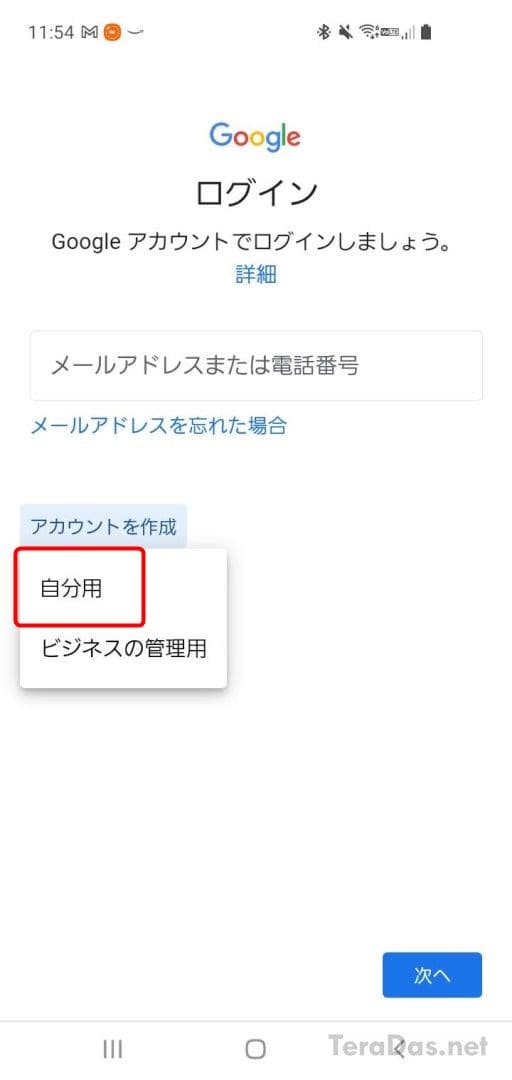
(※ 2022/3/29 追記:現在は、ここで SMS による電話番号認証が必要な場合があります。ただし、その電話番号はどのスマホのものでも OK です。また、SMS 認証後、以下の手順により Google アカウントに電話番号を登録しないままアカウント作成できます。)
その後、画面に従って氏名、生年月日、性別などを入力しつつ進み、「電話番号を追加しますか?」と聞かれたら下へスクロールして、
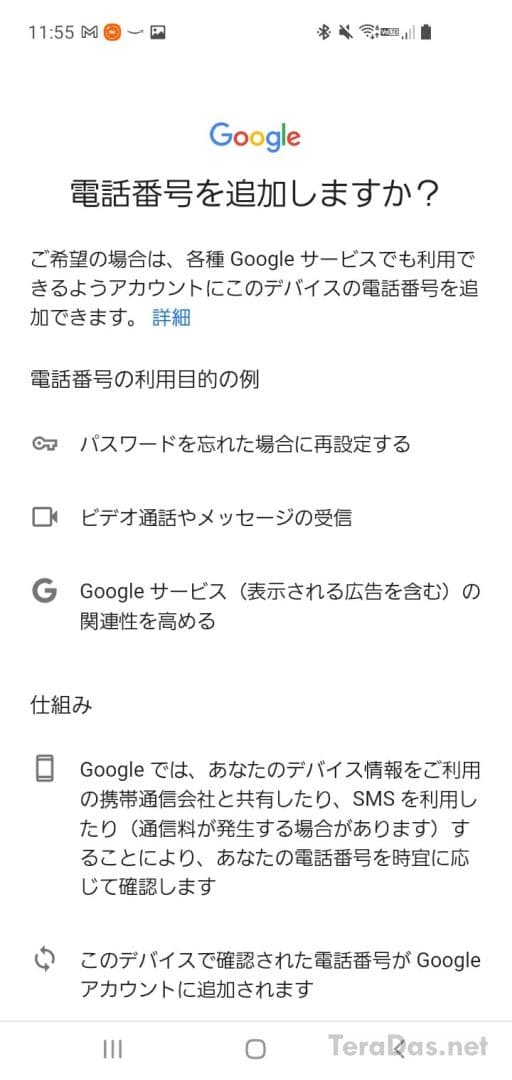
「スキップ」を押します。
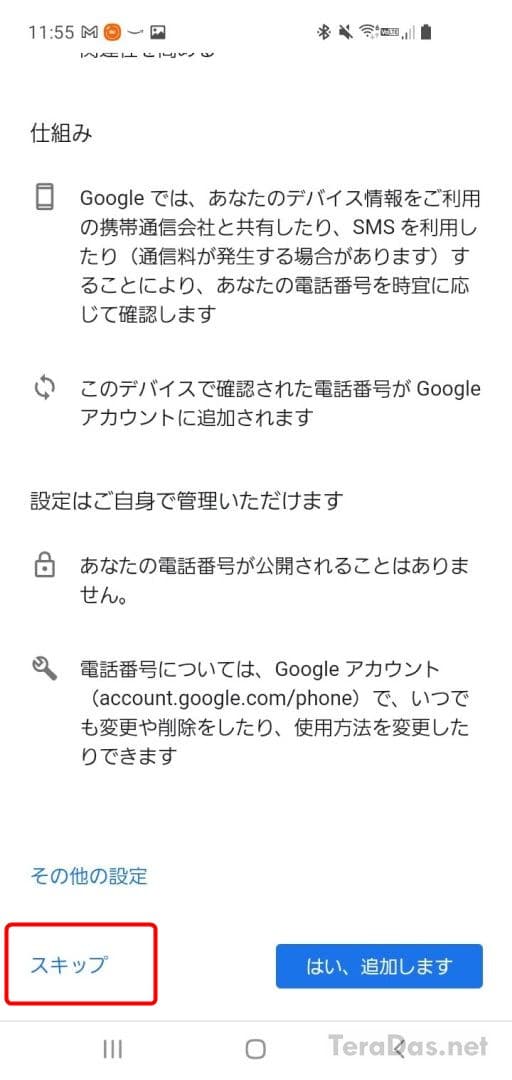
このまま登録を進めれば、電話番号なしで Google アカウントを作れます。
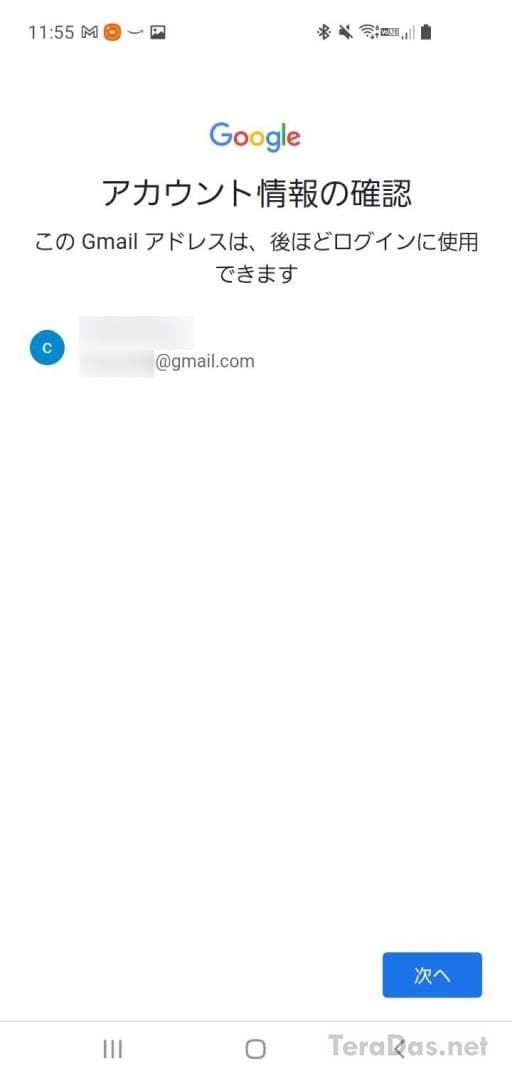
iPhoneはChromeアプリから
iPhone の場合、Chrome アプリから Google アカウントを登録します。
Chrome アプリをインストールし、開いたら、右下のメニュー →「設定」から、
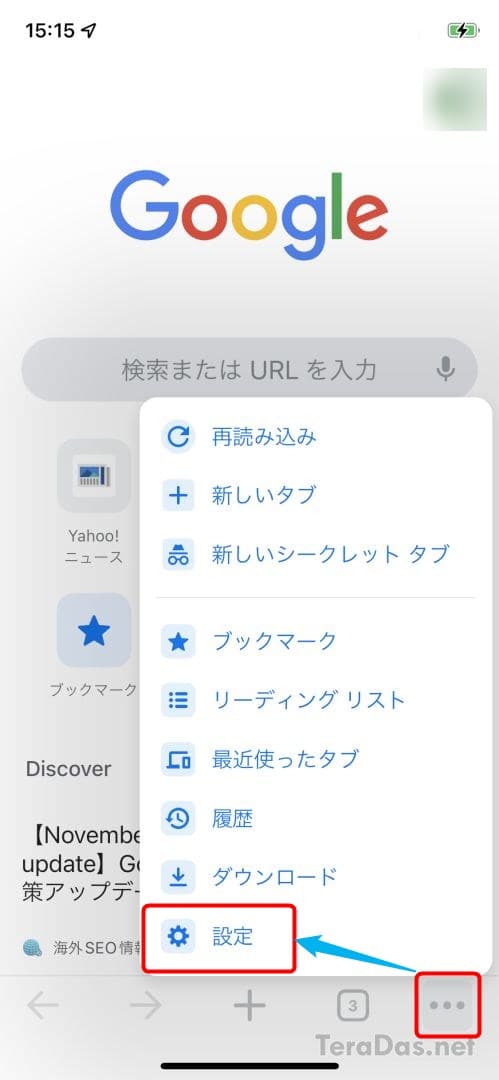
1番上の項目を開き、
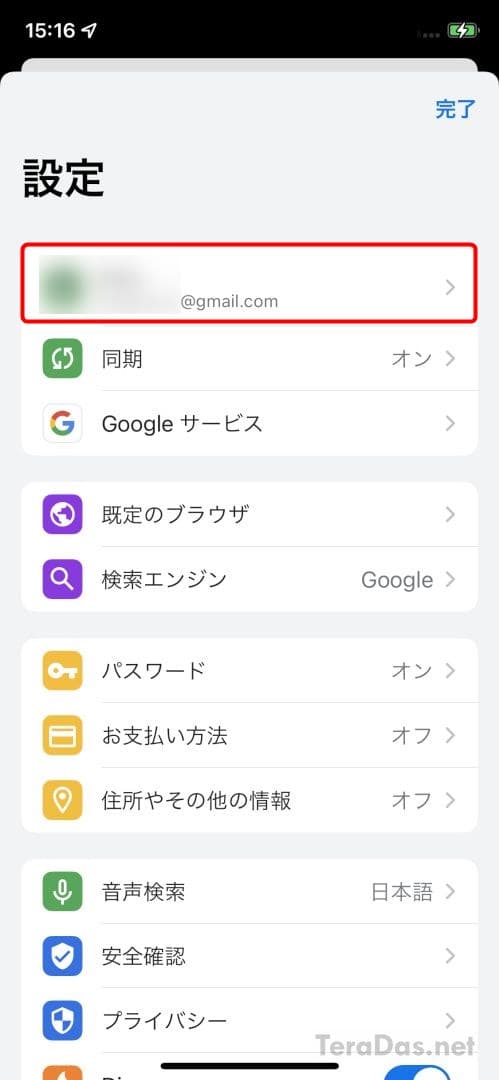
「アカウントを追加」を開きます。
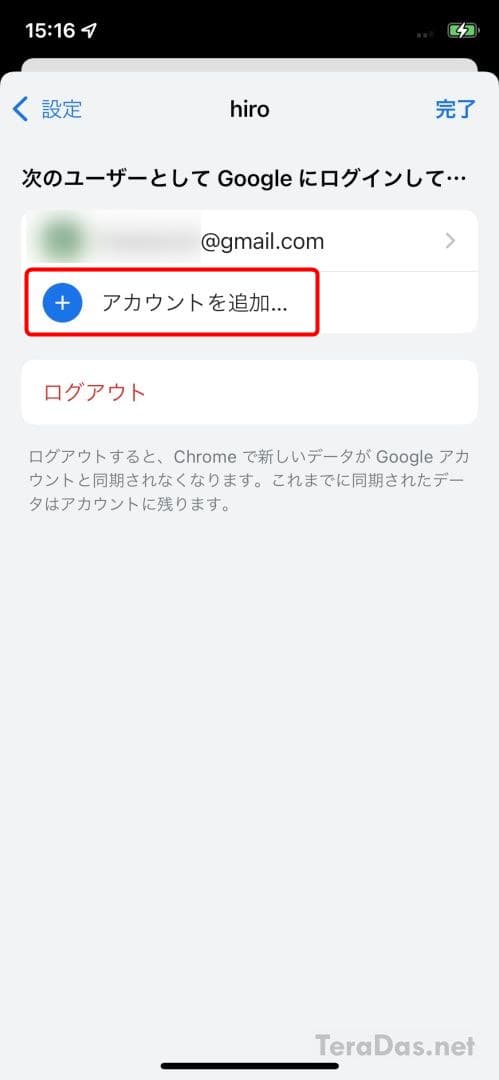
あとは、画面に従って氏名、生年月日、性別などを入力します。
ここで SMS 認証用の電話番号入力を要求された場合は、次の記事の方法で iOS デバイス上の全ての Google アカウントから完全にログアウトしてください。(※ この場合、Google アカウント登録を最初からやり直す形になります。)
あとは画面にしたがって登録を進めていき、「電話番号を追加しますか?」の画面になったら1番下の「スキップ」を押します。
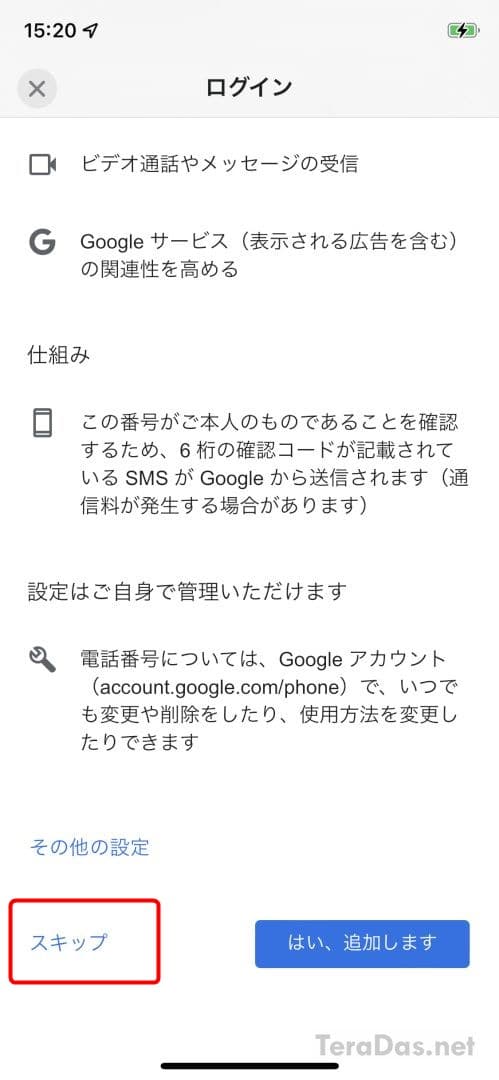
その他は Android と同じ手順です。基本的には画面の指示に従っていけばOK。
純粋に Google アカウントが必要な場合だけでなく、ゲーム等で身バレ防止のためメインとは違うアカウントを作成するときなどに便利です。
電話番号を持っているなら素直に Google アカウントに番号を登録しても良いですが、1つの電話番号に紐付けられる Google アカウントの数は制限があるので、そういった場合にも使える方法と思います。
アカウント作成・利用時にSMS認証が必要な場合も
今回の方法を使えば、電話番号を登録せずに Google アカウントを作成できます。が、このアカウントでのログイン時、またはアカウント作成時には、何らかの電話番号で SMS 認証を要求されるケースがほとんどです。
ただし、その電話番号は複数の Google アカウントで使い回すことができ、新規に用意する必要はありません。また、Google アカウントとの紐付けもごく弱いものです。
恐らくは、セキュリティや法的な理由から、この Google アカウントを使っている人に辿り着ける電話番号を確認する必要があり、このような仕様になっているものと推測します。
コメントを記入