クラウドにまで対応した驚異のファイル同期アプリ「Folder Sync」

Android 版 Dropbox がしっくり来ない、とか、PCFileSync が不安定で困ってる、とか、Android の SD カードへのアクセスが面倒、とかとか。クラウド・PC ←→ Android 間のファイル転送にお悩みの方に是非試していただきたいアプリが「FolderSync」です。
PC・NAS だけでなく Dropbox や Google Drive などの各種クラウドにも対応し、スケジュール同期や、ファイルの削除も同期できる「かゆいところに手が届く」アプリ、で、ファイル同期はこれ一本に任せられる秀作と思います。
私も↓こんな感じで活用しています。
- スマホのスクリーンショットを丸ごと Dropbox に同期
→ どの PC・Mac からでもスクショを取り出し
→ 使い終わったらファイル削除 - エンコードした動画を PC → Android に同期
→ 見終わったらファイル削除 - PC・mac・Android 間で共通して使えるファイル置き場を Dropbox に作る
→ Android と Dropbox を双方向同期
※最近のアップデートで「Folder Sync」アプリの見た目は大きく変わりました。が、設定に関する基本的な概念は変わっていません。近日中にスクリーンショットも更新する予定です。
※2012/6/16 注釈追加
※2012/5/8,9 文章ブラッシュアップ(冗長な文を短文化)
Android版Dropboxの「違和感」を解消してくれるFolderSync
え?Android でのファイル同期なら普通に Dropbox 使えよ。と言われそうですが、
- Dropbox の特定フォルダを丸ごとオフラインで使う。とか
- 定型的に複数のファイル・フォルダをアップロード/ダウンロードする。とか
- クラウド←→スマホ間でファイルの削除も含めた双方向同期をする
という用途には役不足。
そこでこのアプリの出番。というわけです。
PC・スマホ間でシームレスに使える共有作業フォルダを作りたい人にもオススメで、一度設定しさえすれば、ウィジェットから一発で同期できるのも便利です。
FolderSyncのダウンロード
ダウンロードはこちらから↓
- FolderSync Lite - Google Play(無料版)
https://play.google.com/store/apps/details?id=dk.tacit.android.foldersync.lite - FolderSync - Google Play(有料版)
https://play.google.com/store/apps/details?id=dk.tacit.android.foldersync.full&hl=ja
無料版の制限は以下の2つです。
- 登録できるリモートストレージアカウントは一つのみ
- 同期フィルタやTaskerのサポートが無い
FolderSyncの使い方
全体の流れ
FolderSyncの設定~使い方の流れは以下のとおり。
- 使用するリモートストレージアカウントを設定
→ Dropboxのアカウント認証や、Windowsファイル共有のサーバー・ログイン名・パスワード登録など - フォルダペア作成
→ どのアカウントで、どのディレクトリを同期するかを設定
→ 同期の方向や、削除反映設定、同期スケジュール設定 - 「Sync status」→「Sync now」で同期開始!
FolderSyncで使うリモートストレージのアカウントの設定
ここではリモートストレージとして Dropbox を使う場合を例に説明して行きます。
Android版Dropboxがインストールされていて、既に認証済み。という前提なので、まだの方は予めインストールしておくと良いでしょう。
FolderSync 起動 →「Accounts」 → 「Create new」
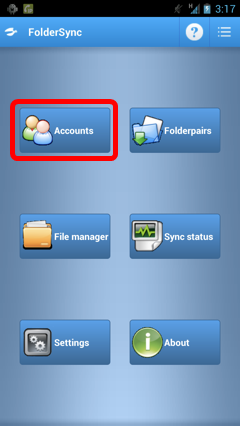
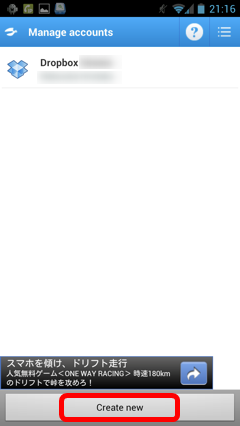
1~4の順に設定。
1.「Name」→ 分かりやすい名前を付ける
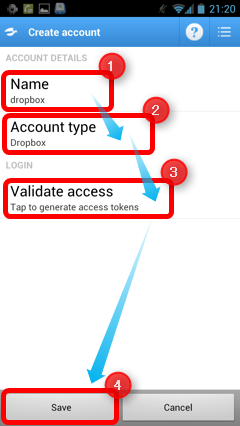
2.「Account type」 → 「Dropbox」を選択
※他にも多くのリモートストレージに対応しています。(下図参照)
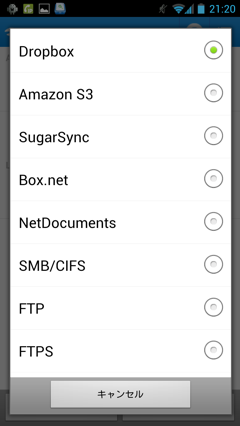
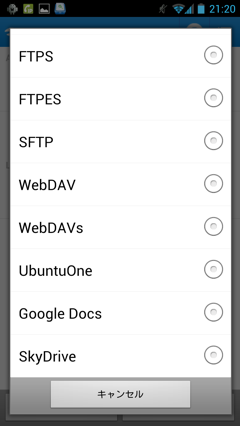
※ Windowsファイル共有は「Acccount type」→「SMB/CIFS」を選択 →「サーバー名・ログイン名・パスワード」入力→「Validate login」→「Save」
※ Google Drive は「Google Docs」で設定できます。
3.「Validate access」→ Dropbox 認証 → 「許可」
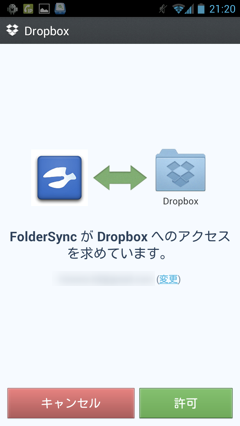
最後に「Save」をタップ。でアカウント登録は完了です。
FolderSyncでフォルダペアを作成する
スマホのどのフォルダを Dropbox のどのフォルダと同期させるか、の設定が「フォルダペア」です。
「Folderpairs」 → 「Create new」
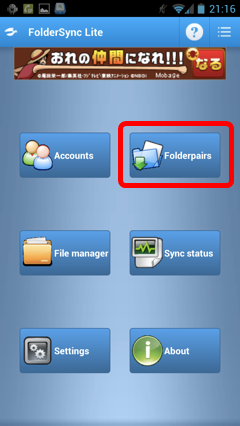
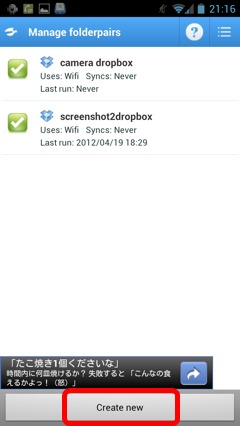
1~5の順に設定。
1.「Name」→ 分かりやすい名前を設定
2.「Account」→ 先に登録したアカウント( Dropbox)を選択
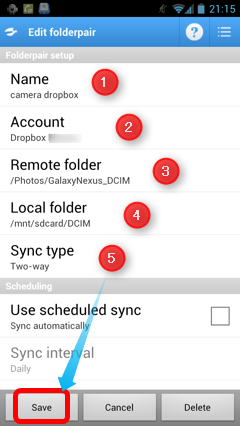
3.「Remote folder」→ 同期させたい Dropbox のフォルダを設定
4.「Local folder」→ 同期させたいスマホのフォルダを設定
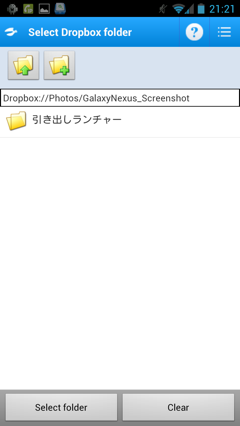
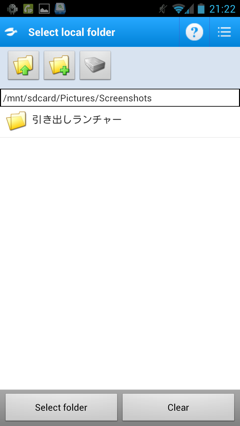
※ 「Select folder」をタップした場所のフォルダが選択されます。
5.「Sync type」→ 同期の方向を以下から選択
- To local folder … 「クラウド・PC → スマホ」 の一方向
- To remote folder … 「スマホ → クラウド・PC」 の一方向
- Two-way … 両方向
※ Two-way 選択時は次で説明する「Preserve files」で削除ファイルの扱いを設定するのがよいでしょう。
※ それ以外を選択した場合は「Delete files after sync」 にチェックを入れると転送後、元ファイルが削除されます。
最後に「Save」で設定完了です。
フォルダペアの重要な設定
フォルダペア設定画面を下にスクロールすると以下の設定があります。
- 「Preserve files」 → チェックを外すとファイルの削除も同期
※ 誤設定により思わぬファイル消失を招くので慎重に!受け渡し用の一時的なフォルダ以外では使わない方がいいかも。
※ Dropbox では誤って削除したファイルを復活させる事もできます(WEB画面から)。
- 「Use Mobile」 → チェックを入れると 3G/4G でも同期
- 「Use Sync Shchedule」 → スケジュールでの自動同期
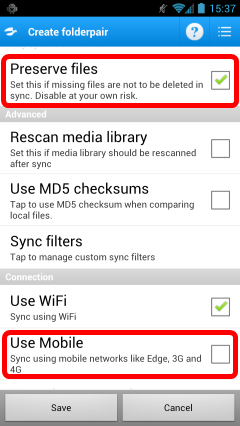
一度作った「フォルダペア」の編集は、ロングタップ→「Edit」でできます。
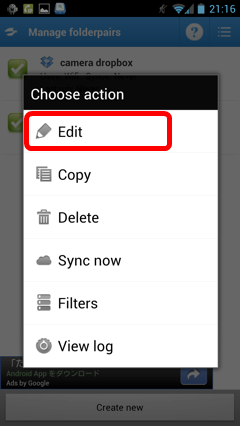
フォルダ同期の開始
「Sync status」 → 「Sync now」 でフォルダの同期が始まります。
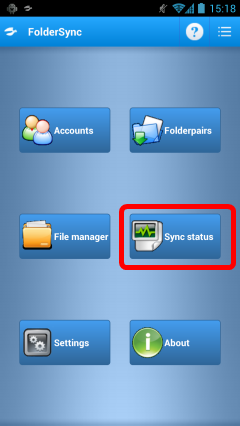
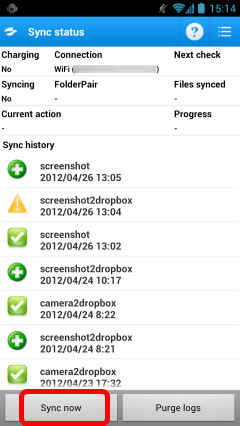
同期中~同期後は詳細を見ることもできます。
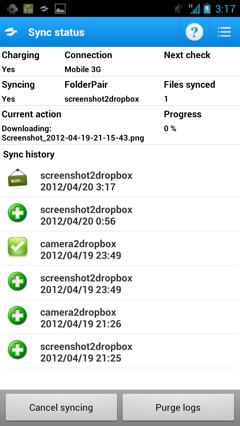
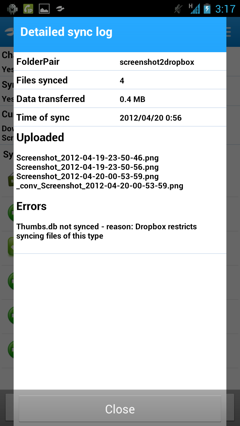
同期の起動はウィジェットからが便利
ホームから一発で同期開始できるウィジェットが用意されています。かなり便利でオススメです。
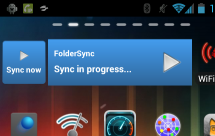
コンテンツ作成・編集の形が変わりつつあるのかも(余談)
Android版Dropboxを使ってていつも思うのは、コンテンツの作成・編集は PC が主で、スマホは見るだけ or カンタンな作業しかしない。って前提で作られてるよね。という事です。
スクショを撮って編集したり、Galaxy Note でバリバリ絵を書いたり、スマホでまとめて画像縮小したり、とか、スマホでできることは PC じゃなくスマホで済ませとこう。みたいになってくると、PC とシームレスに共有できる作業場所が欲しくなってくれるんですが、Dropbox 単体ではちょっと物足らなくて、そこをうまく FolderSync が埋めてくれていると思います。
スマホ+ペンとかキーボードの組み合わせも段々現実的になってきていますし、データの流れが大きく変わろうとしているのかもしれません。
ウチのサイトの検索キーワードを見ていると、年々、スマホで複雑な事をやろうとする人が増えている気がしますし。
そういう意味では、ファイル形式やファイル流通が自由な Android だと色々捗る部分ってあると思うんですよね。
ただ、グラフィック系の細かい作業だと、やっぱりタッチよりマウス・ペンの方が便利だなぁ。とは思うんですが。
同期可能なストレージ一覧
最後に、対応しているストレージの一覧を載せておきます
- Amazon S3 Simple Storage Service
- Dropbox
- SugarSync
- NetDocuments
- Google Docs/Google Drive
- Box.net (WebDAVs)
- LiveDrive (WebDAV/FTP)
- HiDrive (WebDAV/FTP)
- FTP
- FTPS (SSL/TLS implicit)
- FTPES (SSL/TLS explicit)
- SFTP (SSH File Transfer)
- Samba/CIFS/Windows Share
- Ubuntu One
- WebDAV
- WebDAVs (HTTPS)
検索用キーワード:ディレクトリ, SDカード, 同期, フォルダーペア, Awesome Drop, Android Sync Manager WiFi
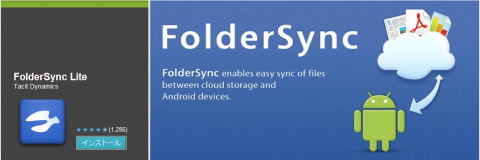
メモ20121030 | Nacky – Snowland.net says:
12年前
[...] ■クラウドにまで対応した驚異のファイル同期アプリ「Folder Sync」 | TeraDas-テラダス まだなかなか使いこなせてない。 tweetmeme_url = 'http://snowland.net/wp/2012/10/30/memo-208/';tweetmeme_source = 'nacky'; [...]