2023年3月30日
仮想化支援機能(Intel VT・AMD-V・SVM)の有効・無効の確認・設定方法【Windows】

Windows PC で、仮想化支援機能の「対応・非対応」「有効・無効」を確認・設定する方法を、紹介しておきます。
仮想化支援機能(ハードウェア仮想化)への対応・有効化の確認
仮想化支援機能(Intel VT・AMD-V・SVM)の「対応・非対応」「有効・無効」の確認には、「LeoMoon CPU-V」というアプリが便利です。
アプリを立ち上げると、すぐに結果が表示されます。
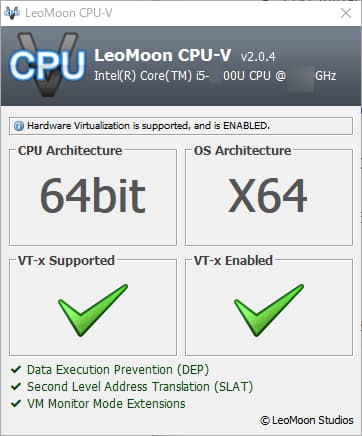
PC がハードウェア仮想化に対応しており、かつ、UEFI・BIOS レベルでハードウェア仮想化が有効化されていれば、上図のように、緑の大きなチェックマークが2つ並んで表示されます。
左右のチェックマークの意味は以下のとおりです。
<左の XXX Supported の意味>
- 緑のチェック:PC はハードウェア仮想化に対応している
- 赤のX:PC はハードウェア仮想化に非対応
<右の XXX Enabled の意味>
- 緑のチェック:ハードウェア仮想化は UEFI・BIOS で有効化されている
- 赤のX:ハードウェア仮想化は UEFI・BIOS で無効化されている
赤い「X」は、下図のような表示になります。
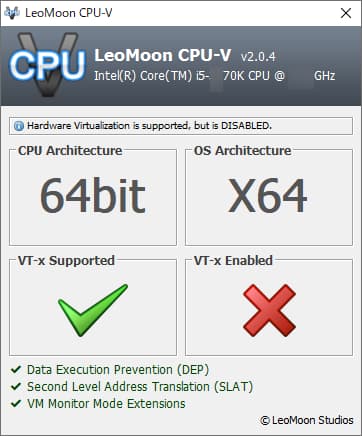
また、AMD プラットフォームの場合、以下のように「AMD-v」と表記が変わります。
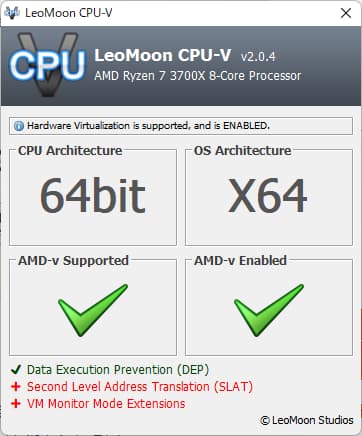
左が緑のチェック、右が赤いXの場合、UEFI・BIOS の設定によるハードウェア仮想化の有効化を試すのが良いでしょう。
ハードウェア仮想化を有効化する(Intel VT-x)
Intel プラットフォームの場合、PC の UEFI・BIOS を開き、「Intel VT-x」や「Intel Virtualizatioin Technology」といった項目を、有効(Enabled)に設定します。
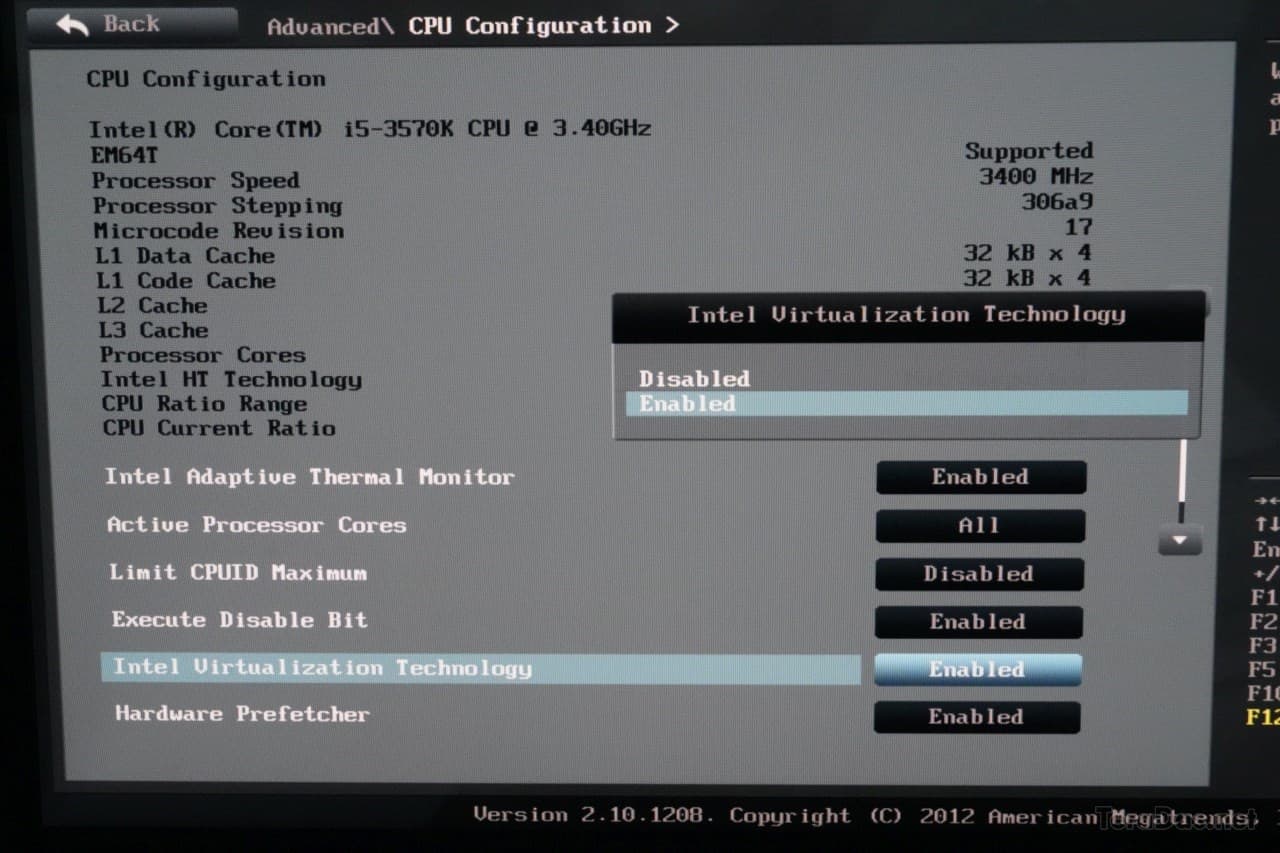
ハードウェア仮想化を有効化する(AMD-V / SVM)
AMD プラットフォームの場合、PC の UEFI・BIOS を開き、「AMD-V」または「SVM」を有効(Enabled)に設定します。
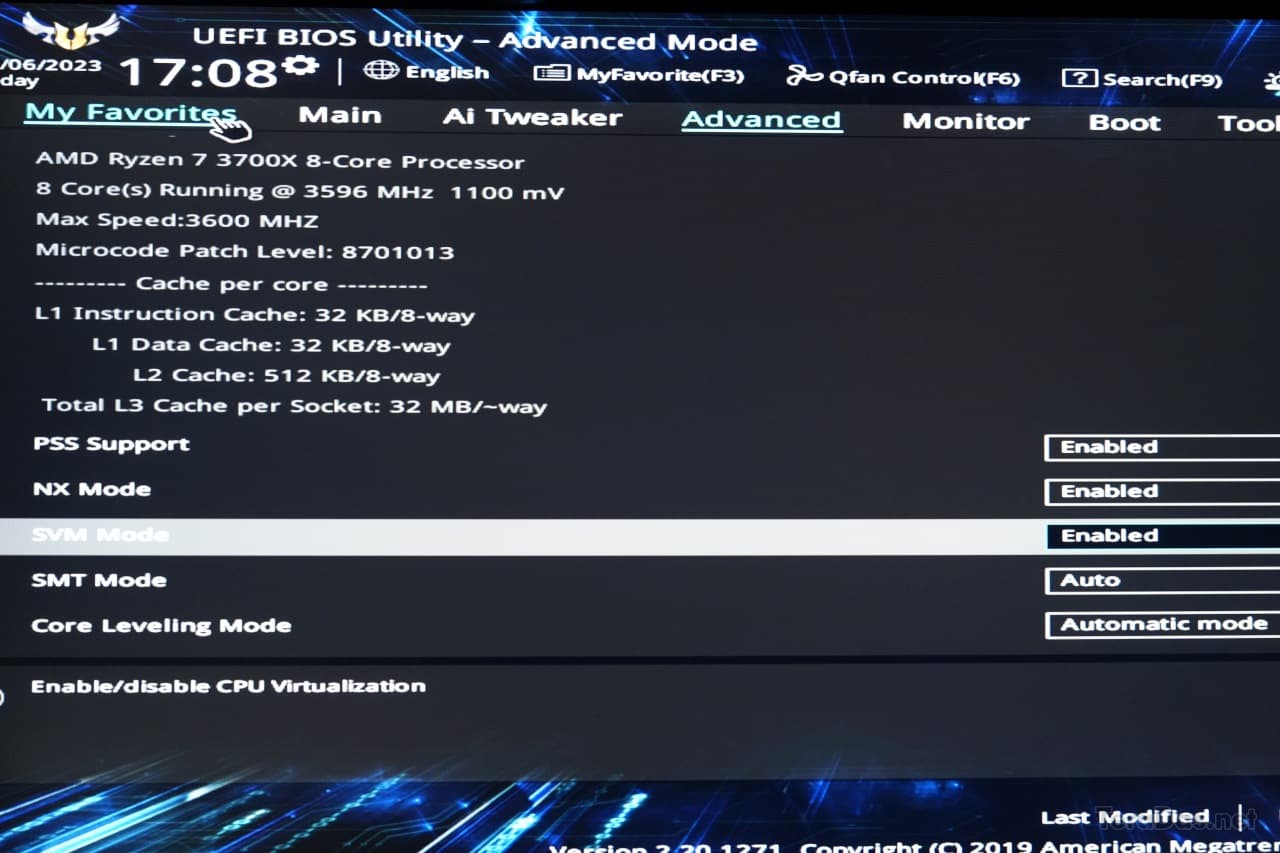
コメントを記入